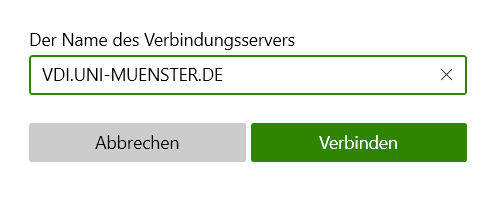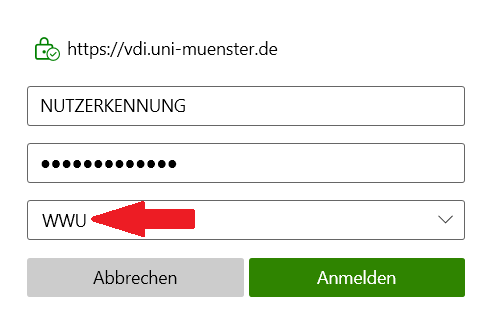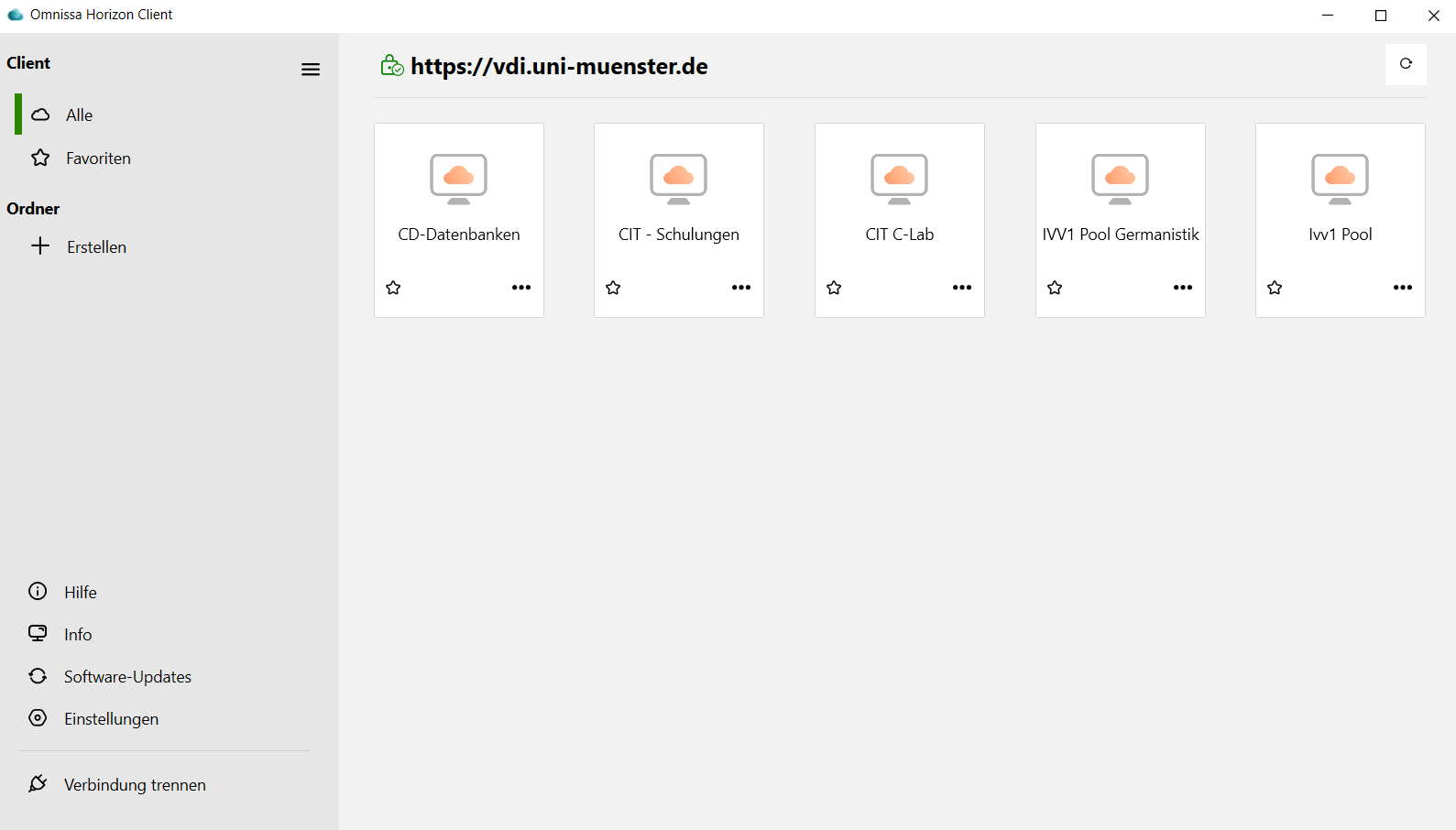Virtuelle Rechner unter Windows
Für den Aufruf eines virtuellen Rechners aus unserem IVV1Pool gehen Sie wie folgt vor:
Um einen virtuellen Poolrechner nutzen zu können, benötigen Sie die Software VMWare Horizon Client.
Installation des Clients auf IVV1-Domänenrechner
Sofern Sie an einem Domänenrechner sitzen, können Sie den VMWare Horizon Client über das Softwarecenter installieren.

© IVV1-Geisteswissenschaften Installation des Clients außerhalb der Domäne
Schritt 1:
Bei Rechnern außerhalb der IVV1-Domäne erfolgt eine manuelle Installation. Das dazu nötige Installationspaket können Sie hier herunterladen.
Starten Sie nun die Installation durch die heruntergeladene Datei. Im ersten Schritt sind Einstellungen notwendig, klicken Sie dazu auf „Installation anpassen“.
© IVV1 Schritt 2:
Abweichend von der voreingestellten Auswahl ist die folgende Konfiguration notwendig:
- Internetprotokoll: Automatische Auswahl

© IVV1 Nutzung des Clients