Datenspeicherung in der Cloud
Mit der IVV1Cloud bietet Ihnen die IVV1 ein eigenes cloudbasiertes Speichermedium an. Die Größe Ihres Cloudspeichers beträgt standardmäßig 20 GB, kann aber bei Bedarf vergrößert werden. Mit der Cloud können Sie Ihre Inhalte mit anderen Teammitgliedern oder einer Gruppe teilen. Hintergrund eines eigenen Cloudspeichers war die Überlegung, die Einfachheit der Nutzung eines Cloudsystems mit einer sicheren Dateiablage zu verbinden.
Sicherheit
Im Gegensatz zu den Netzlaufwerken der Universität Münster ist die Cloud nicht zur Sicherung von Daten, sondern zum schnellen Verschieben von Daten zwischen verschiedenen Orten und zum Synchronisieren von Dateien gedacht. Dementsprechend werden die Daten nicht – wie auf Netzlaufwerken – regelmäßig gesichert.
Tipps
- Sie arbeiten mit mehreren Mitarbeitern an einem Projekt und tauschen öfter Dateien aus? Dann erstellen Sie einen Ordner und „Teilen“ Sie diesen mit Ihren Kollegen. Dadurch müssen Sie nicht jede Datei einzeln teilen.
- Sie teilen regelmäßig Ihre Daten mit einer Gruppe? Dann sprechen Sie uns an, damit wir für Sie eine CloudGruppe einrichten, mit der Sie dann direkt teilen können.
- Sie haben Zugang zur IVV1Cloud und wollen Ihre Daten mit externen Kollegen*innen teilen? Dann sprechen Sie uns an, damit wir für Ihre externen Kollegen*innen die notwendigen Accounts anlegen können.
Was ist zu tun?
Beantragung
Um Zugang zur IVV1Cloud zu bekommen, müssen Sie Mitarbeiter*in der Universität Münster sein und zu den von der IVV1 betreuten Bereichen gehören. Zusätzlich müssen Sie Mitglied in der Gruppe „u0ivv1oc“ sein. Den Antrag für diese Gruppe können Sie schnell und problemlos über das IT-Portal und den Unterpunkt „Nutzerkennung und Gruppenmitgliedschaften“ -> „Neu beantragen“ stellen. Sie können in der Liste nach „u0ivv1oc“ suchen. Wählen Sie nun diesen Eintrag aus.
Klicken Sie auf „Weiter“ und folgen Sie den Anweisungen, bis Sie den Antrag abgeschickt haben. Idealerweise wählen Sie zur Information des Nutzergruppenleiters die E-Mail-Funktion aus. Dieser Antrag wird in der Regel am gleichen Tag bearbeitet und ermöglicht Ihnen dann spätestens am nächsten Arbeitstag die Nutzung der IVV1Cloud.
© IVV1-Geisteswissensachaften
Zugang über den Webbrowser
Öffnen Sie einen Webbrowser Ihrer Wahl und geben https://ivv1cloud.uni-muenster.de ein. Bei der Anmeldung nutzen Sie Ihre Universitäts-Kennung und das zentrale Passwort.
Synchronisation mit der IVV1Cloud (WIN)
Schritt 1:
Installieren Sie den IVV1Cloud Sync Client (Nextcloud). Dieser ist auf allen Domänenrechnern über das Softwarecenter frei beziehbar. Zur Installation benötigen Sie keine Administrationsrechte. Für Heimrechner erhalten Sie die Software über den folgenden Link: https://nextcloud.com/install/

© IVV1-Geisteswissenschaften Schritt 3:
Sie müssen den Zugriff nun autorisieren. Dazu sollte sich automatisch eine Anmeldeseite im Webbrowser öffnen. Falls sich die Anmeldeseite nicht automatisch im Webbrowser öffnet, können Sie im Installationsfenster mit einem Klick „Link kopieren“ die Adresse manuell im Webbrowser einfügen, um dann fortzufahren.
Klicken Sie auf der Webseite im Browser auf „Anmelden“, geben nun Ihre Universitäts-Nutzerkennung und Ihr zentrales Passwort ein und bestätigen Sie wieder mit „Weiter“. Der Loginversuch wird fehlschlagen, wenn Ihre Zugangsdaten falsch sind oder Sie noch nicht Mitglied der Gruppe "u0ivv1oc" sind. Nun müssen Sie dem Sync-Client den Zugriff gewähren. Nach erfolgreichem Verbinden können Sie zurück zum Installationsvorgang wechseln.

© IVV1-Geisteswissenschaften Schritt 4:
Im Installationsfenster können Sie jetzt einen Ordner auf Ihrem Rechner einstellen/erstellen der mit Ihrem IVV1Cloud-Konto synchronisiert werden soll. Durch einen Klick auf den Pfad erscheint ein neues Fenster, in dem Sie einen Ordner auswählen können.
Nachdem Sie Ihren Ordner bestimmt haben, klicken Sie auf "Verbinden".
Nun ist alles eingerichtet und Sie können Ihren IVV1Cloud-Client nutzen.

© IVV1-Geisteswissenschaften Schritt 5:
Ab sofort finden Sie nach dem Klicken auf den „Pfeil“ ein IVV1Cloud Symbol in Ihrer Tray-Leiste am rechten Rand der Task-Leiste. Das grüne Symbol bedeutet, dass Ihr Cloud-Ordner aktuell ist. Bei einem Klick mit der linken Maustaste können Sie Einstellungen vornehmen. Durch einen Klick mit der rechten Maustaste auf das Symbol erhalten Sie verschiedene Auswahlmöglichkeiten und können u.a. direkt zum Ordner gelangen.
Über den Datei-Explorer können Sie den Ordner ebenfalls öffnen. Dieser sollte in der linken Seitenleiste erscheinen.

© IVV1-Geisteswissenschaften
Synchronisation mit der IVV1Cloud (MAC)
Schritt 1:
Installieren Sie den IVV1Cloud Sync Client (Nextcloud). Sie erhalten die Software über den folgenden Link: https://nextcloud.com/install/. Bestätigen Sie die im Installationsvorgang erscheinende Hinweismeldung mit Nutzername und Passwort Ihres Mac-Benutzerkontos. Erlauben Sie ebenfalls die Zugriffsrechte des Programms auf Dokumente und Daten.

© IVV1-Geisteswissenschaften Schritt 3:
Sie müssen den Zugriff nun autorisieren. Dazu sollte sich automatisch eine Anmeldeseite im Webbrowser öffnen. Falls sich die Anmeldeseite nicht automatisch im Webbrowser öffnet, können Sie im Installationsfenster mit einem Klick „Link kopieren“ die Adresse manuell im Webbrowser einfügen, um dann fortzufahren.
Klicken Sie auf der Webseite im Browser auf „Anmelden“, geben nun Ihre Universitäts-Nutzerkennung und Ihr zentrales Passwort ein und bestätigen Sie wieder mit „Weiter“. Der Loginversuch wird fehlschlagen, wenn Ihre Zugangsdaten falsch sind oder Sie noch nicht Mitglied der Gruppe "u0ivv1oc" sind. Nun müssen Sie dem Sync-Client den Zugriff gewähren. Nach erfolgreichem Verbinden können Sie zurück zum Installationsvorgang wechseln.

© IVV1-Geisteswissenschaften Schritt 4:
Im Installationsfenster können Sie jetzt einen Ordner auf Ihrem Rechner einstellen/erstellen, der mit Ihrem IVV1Cloud-Konto synchronisiert werden soll. Durch einen Klick auf den Pfad erscheint ein neues Fenster, in dem Sie einen Ordner auswählen können. Nachdem Sie Ihren Ordner bestimmt haben, klicken Sie auf "Verbinden".
Nun ist alles eingerichtet und Sie können Ihren IVV1Cloud Client nutzen.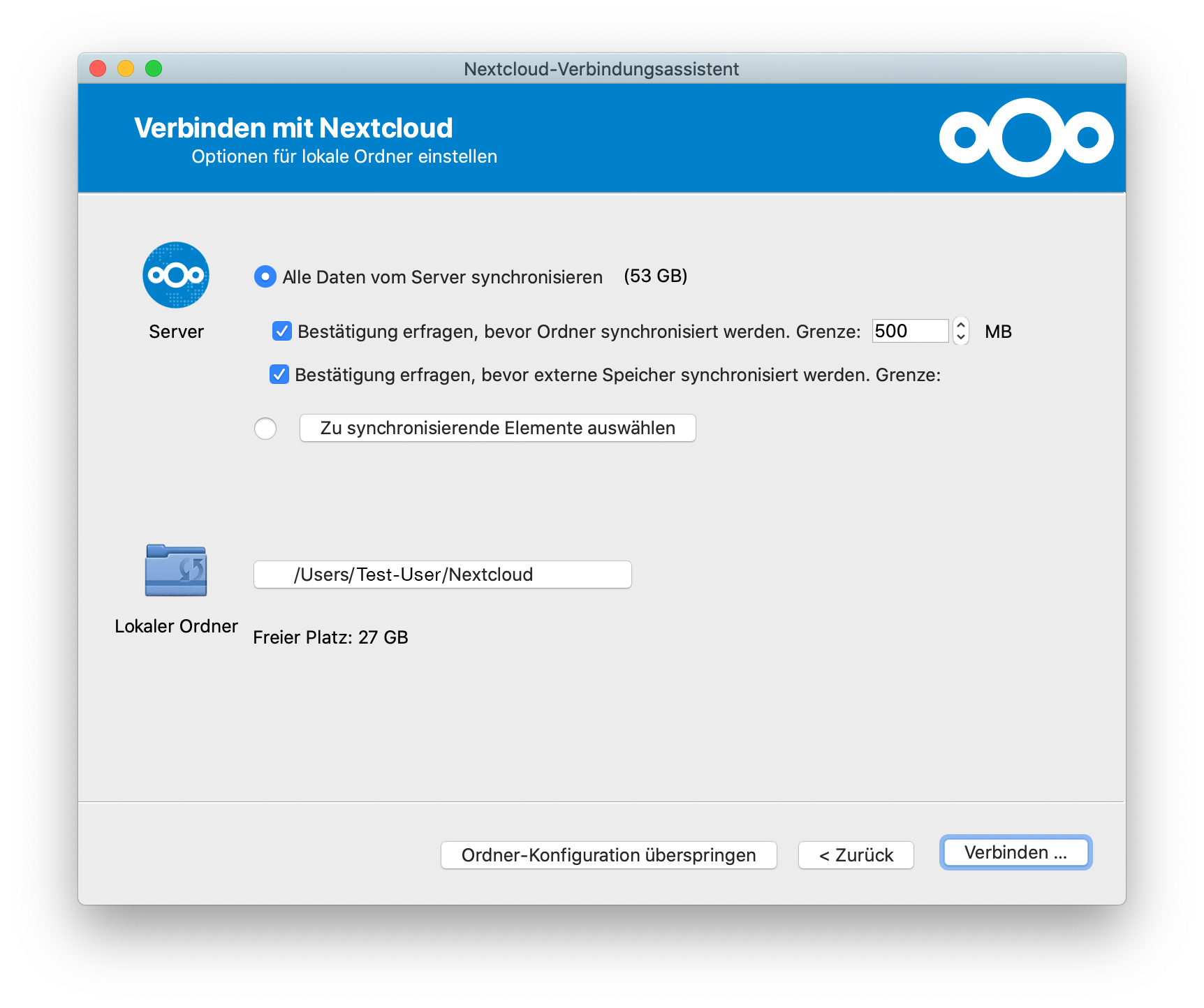
© IVV1-Geisteswissenschaften Schritt 5:
Ab sofort finden Sie nach dem Klicken auf den „Pfeil“ ein IVV1Cloud-Symbol in Ihrer Menüleiste. Das grüne Symbol bedeutet, dass Ihr Cloud-Ordner aktuell ist. Bei einem Klick mit der linken Maustaste können Sie über „Einstellungen“ eine weitere Konfiguration vornehmen. Über den Finder können Sie den Ordner öffnen. Dieser sollte in der linken Seitenleiste erscheinen.

© IVV1-Geisteswissenschaften



