Data storage in the cloud
With the IVV1Cloud, IVV1 offers you your own cloud-based storage medium. The size of your cloud storage is 20 GB by default, but can be increased if required. With the IVV1Cloud, you can share your content with other colleagues or with a group. The idea behind having your own cloud storage was to combine the simplicity of using a cloud system with secure file storage.
Security
In contrast to the network drives at the University of Münster, the cloud is not intended for backing up data, but for quickly moving data between different locations and synchronising files. Accordingly, the data is not backed up regularly, as is the case with network drives.
Tips
- Are you working on a project with several employees and frequently exchange files? Then create a folder and ‘share’ it with your colleagues. This means you don't have to share each file individually.
- Do you regularly share your data with a group? Then contact us so that we can set up a cloud group for you, with which you can then share directly.
- Do you have access to the IVV1Cloud and want to share your data with external colleagues? Then contact us so that we can create the necessary accounts for your external colleagues.
What do you need to do?
Application
To gain access to the IVV1Cloud, you must be an employee of the University of Münster and belong to the areas supervised by IVV1. You must also be a member of the ‘u0ivv1oc’ group. You can apply for this group quickly and easily via the IT portal and the sub-item ‘User ID and group memberships’ -> ‘New application’. You can search for ‘u0ivv1oc’ in the list. Now select this entry.
Click on ‘Next’ and follow the instructions until you have sent the application. Ideally, you should select the e-mail function to inform the user group leader. This request is usually processed on the same day and enables you to use the IVV1Cloud on the next working day at the latest.
© IVV1-Geisteswissensachaften
Access via web browser
Open a web browser of your choice and enter https://ivv1cloud.uni-muenster.de. When logging in, use your university ID and the central password.
Synchronisation with the IVV1Cloud (WIN)
Step 1:
Install the IVV1Cloud Sync Client (Nextcloud). This is freely available on all domain computers via the software centre. You do not need administration rights to install it. For home computers, you can obtain the software via the following link:
https://nextcloud.com/install/
© IVV1-Geisteswissenschaften Step 3:
You must now authorise access. A login page should open automatically in the web browser. If the login page does not open automatically in the web browser, you can click ‘Copy link’ in the installation window to paste the address manually in the web browser and then continue.
Click on ‘Login’ on the website in the browser, enter your university user ID and your central password and confirm again with ‘Next’. The login attempt will fail if your access data is incorrect or you are not yet a member of the ‘u0ivv1oc’ group. You must now grant the sync client access. Once you have successfully connected, you can return to the installation process.
© IVV1-Geisteswissenschaften Step 4:
In the installation window, you can now set/create a folder on your computer that is to be synchronised with your IVV1Cloud account. By clicking on the path, a new window will appear in which you can select a folder.
Once you have defined your folder, click on ‘Connect’.
Everything is now set up and you can use your IVV1Cloud client.
© IVV1-Geisteswissenschaften Step 5:
From now on, you will find an IVV1Cloud icon in your tray bar on the right-hand side of the task bar after clicking on the ‘arrow’. The green icon means that your cloud folder is up to date. You can make settings by clicking with the left mouse button. Right-clicking on the icon gives you various selection options, including direct access to the folder.
You can also open the folder via the file explorer. It should appear in the left sidebar.
Synchronisation with the IVV1Cloud (MAC)
Step 1:
Install the IVV1Cloud Sync Client (Nextcloud). You can obtain the software via the following link: https://nextcloud.com/install/. Confirm the message that appears during the installation process with the user name and password of your Mac user account. Also authorise the programme's access rights to documents and data.

© IVV1-Geisteswissenschaften Step 3:
You must now authorise access. A login page should open automatically in the web browser. If the login page does not open automatically in the web browser, you can click ‘Copy link’ in the installation window to paste the address manually in the web browser and then continue.
Click on ‘Login’ on the website in the browser, enter your university user ID and your central password and confirm again with ‘Next’. The login attempt will fail if your access data is incorrect or you are not yet a member of the ‘u0ivv1oc’ group. You must now grant the sync client access. Once you have successfully connected, you can return to the installation process.
© IVV1-Geisteswissenschaften Step 4:
In the installation window, you can now set/create a folder on your computer that is to be synchronised with your IVV1Cloud account. By clicking on the path, a new window will appear in which you can select a folder. Once you have selected your folder, click on ‘Connect’.
Now everything is set up and you can use your IVV1Cloud client.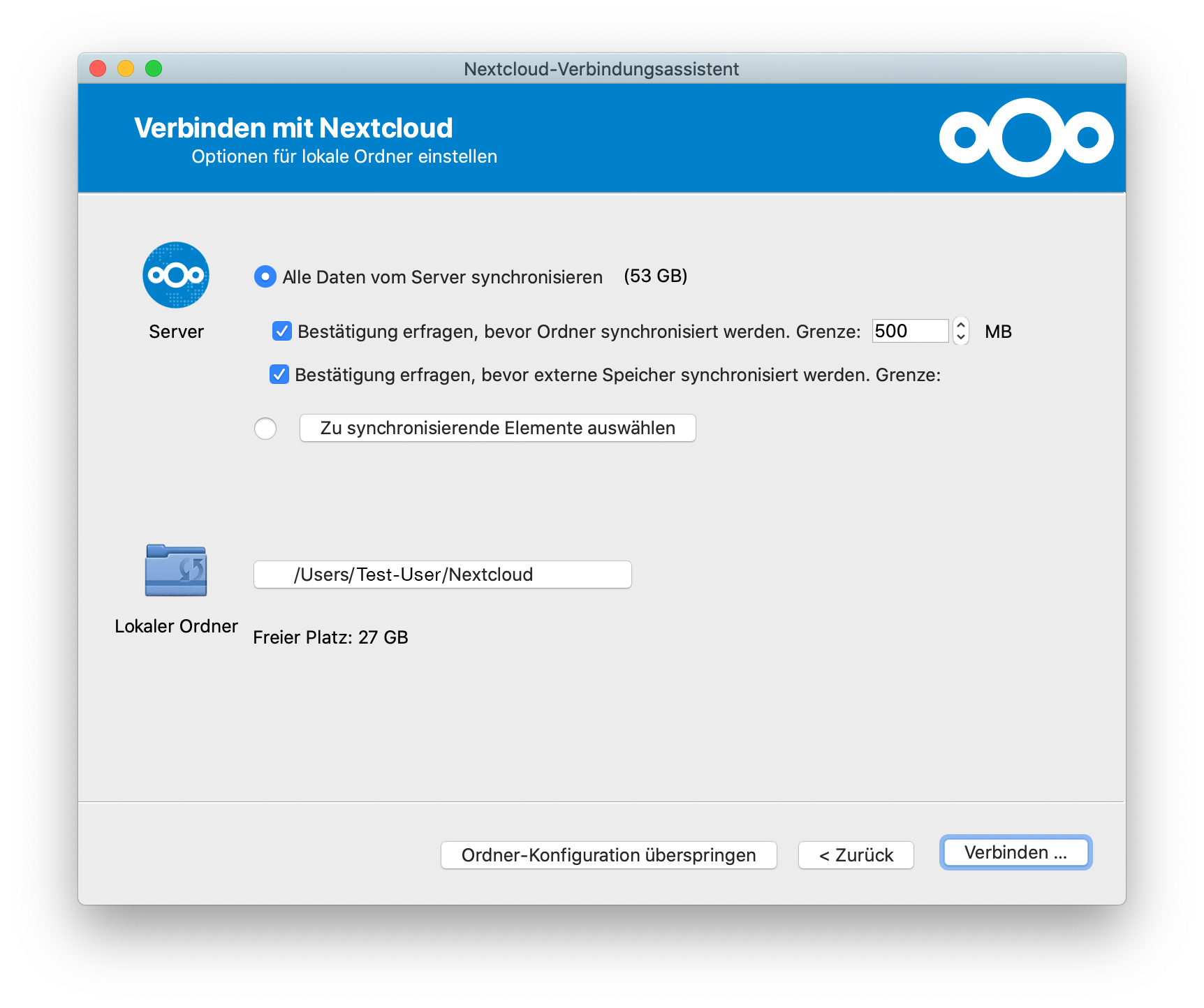
© IVV1-Geisteswissenschaften Step 5:
From now on, you will find an IVV1Cloud icon in your menu bar after clicking on the ‘arrow’. The green icon means that your cloud folder is up to date. By clicking with the left mouse button, you can make a further configuration via ‘Settings’. You can open the folder via the Finder. It should appear in the left sidebar.

© IVV1-Geisteswissenschaften



