Exchange einrichten
Schritt 1
Wichtig vorab: Der Computer muss sich im Universitätsnetz befinden!!
Melden Sie sich im IT-Portal der Universität Münster an: https://it-portal.uni-muenster.de/
© IVV1 Schritt 3
Bei erstmaliger Outlook-Nutzung: Beim Starten von Outlook erscheint ein Assistent zum Einrichten des E-Mail-Kontos.
Falls Outlook bereits verwendet wird:
Starten Sie den Assistenten, indem Sie in Outlook auf "Datei" und dort auf "Konto hinzufügen" klicken.
Wählen Sie die Option "E-Mail-Konto" aus.
Geben Sie in dem Fenster Ihre Exchange-E-Mail-Adresse ein. (Diese lautet in der Regel IhreUni-Kennung@exchange.wwu.de; Wenn Sie Ihren Haupt-E-Mail-Namen im IT-Portal geändert haben, geben Sie Haupt-E-Mail-Name@exchange.wwu.de ein.)
Klicken Sie anschließend auf "Verbinden".

© IVV1 Schritt 4
Wählen Sie im Fenster „Exchange“ aus.
Anschließend öffnet sich ein neues Fenster. Dort geben Sie das Uni-Passwort bzw. das Passwort für den Account ein. Setzen Sie den Haken bei „Anmeldedaten speichern“. Sollte die E-Mail-Adresse nicht mit Ihrer übereinstimmen, wählen Sie „Weitere Optionen“ und dann „Anderes Benutzerkonto verwenden“. Geben Sie dort die passende E-Mail-Adresse und das dazugehörige Passwort ein.
Nun ist Ihr Postfach mit Exchange verbunden!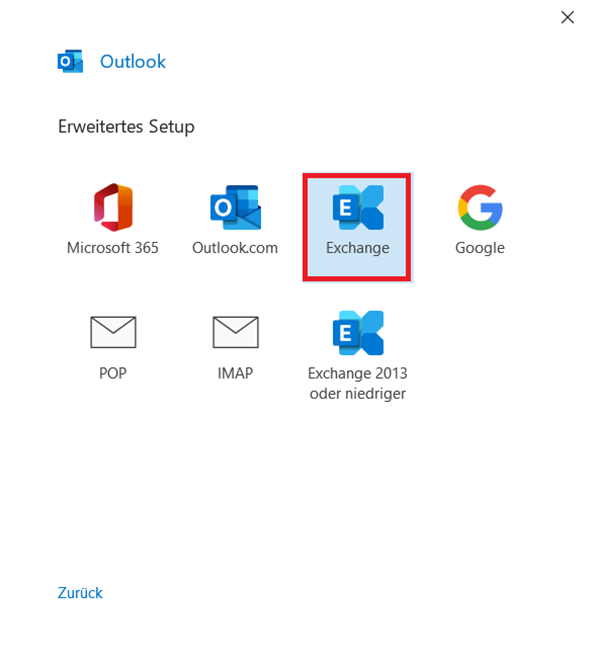
© IVV1 Hinweis
Während der Einbindung werden Sie eventuell nach Ihren Cache-Einstellungen gefragt. Damit können Sie empfangene E-Mails offline einsehen und bearbeiten. Wir empfehlen, den Cache auf ein Jahr zu setzen.
Falls diese Abfrage nicht erscheint, gehen Sie auf „Datei“ > „Kontoeinstellungen“, wählen Sie Ihr Exchange-Konto aus und klicken auf „Ändern“. Aktivieren Sie das Häkchen und stellen Sie den Schieberegler auf „1 Jahr“. Schließen Sie das Fenster mit „Weiter“.
Starten Sie anschließend Outlook neu.
© IVV1


