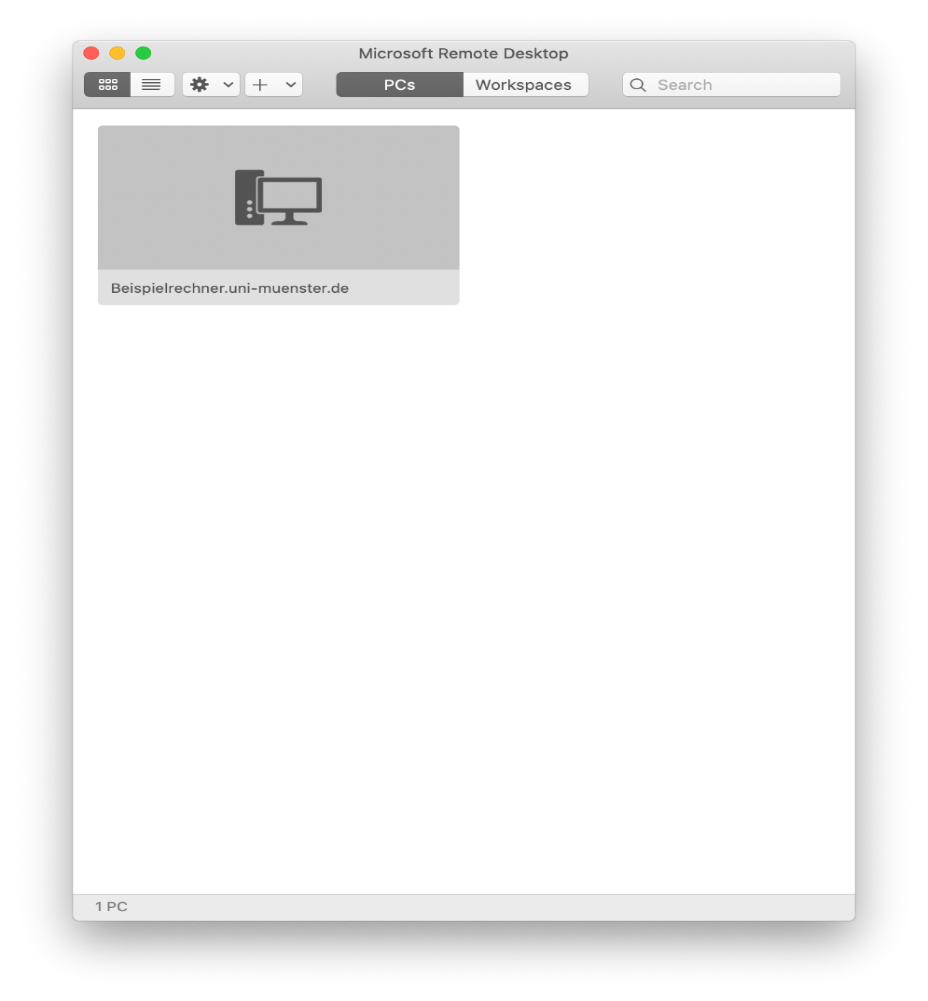HomeOffice
Am einfachsten verbinden Sie sich im HomeOffice mit Ihrem dienstlichen Rechner. Dann stehen Ihnen alle Daten und Programme und auch die nur für die Universität Münster lizensierten Quellen wie gewohnt zur Verfügung. Ihre Daten verlassen die Universität nicht, so dass wie z.B. bei personenbezogenen oder Prüfungsdaten keine besonderen Datenschutzvorkehrungen zu treffen sind.
Damit HomeOffice möglich ist, lassen Sie, wenn Sie gehen, Ihren Rechner eingeschaltet, melden Sie sich nur ab. Merken Sie sich den Rechnernamen. Sie finden ihn aufgeklebt vorne an Ihrem Rechner (Kombination aus Buchstaben und Zahlen z.B. LEN001 oder KGM002).
RemoteDesktop ohne VPN (WIN)
Wie der Titel schon sagt, eine VPN-Verbindung ist nicht notwendig und sollte auch nicht aktiv sein.
Schritt 1:
Öffnen Sie das Windows -Startmenü und öffnen Sie „Remotedesktopverbindung“
In das Dialogfeld Computer geben Sie „Rechnername.uni-muenster.de“ ein, dabei ist Rechnername durch den entsprechenden Namen des Dienstrechners (Kombination aus Buchstaben und Zahlen z.B. LEN001 oder KGM002) zu ersetzen.

© IVV1-Geisteswissenschaften Schritt 4:
Klicken Sie auf „Verbinden“. Ein Fenster zur Abfrage der Anmeldeinformationen öffnet sich.
Hier geben Sie Ihre Universitäts-Nutzerkennung und das zentrale Passwort ein:
Benutzername: wwu\Ihre Zentrale Nutzerkennung
Kennwort: Zentrales Standardpasswort
Setzen Sie keinen Haken bei "Anmeldedaten speichern". Klicken Sie auf „OK“.
Wenn bis hierher alles richtig war, bekommen Sie vom Gatewayserver eine Anmeldemeldung zu sehen, die Sie akzeptieren müssen.
Danach werden Sie zu Ihrem eigenen Rechner weitergeleitet und angemeldet.

© IVV1-Geisteswissenschaften
RemoteDesktop ohne VPN (MAC)
Wie der Titel schon sagt, eine VPN-Verbindung ist nicht notwendig und sollte auch nicht aktiv sein.
Schritt 1:
Öffnen Sie auf Ihrem Mac den App-Store und installieren Sie das kostenlose Programm „Microsoft Remote Desktop 10“. Nach der erfolgreichen Installation und dem Öffnen des Programmes sollten Sie dieses Fenster sehen.
Klicken Sie auf „Add Pc“ um zur nächsten Ansicht zu gelangen.

© IVV1-Geisteswissenschaften Schritt 2:
Unter dem Punkt "PC Name" tragen Sie "Rechnername.uni-muenster.de“ ein, dabei ist Rechnername durch den entsprechenden Namen des Dienstrechners (Kombination aus Buchstaben und Zahlen z.B. LEN001 oder KGM002) zu ersetzen. Klicken Sie auf das Auswahlmenue unter dem Punkt „Gateway“ und wählen Sie „Gateway hinzufügen/Add Gateway“ um zur nächsten Ansicht zu gelangen.

© IVV1-Geisteswissenschaften
HomeOffice mit RemoteDesktop und VPN
Für den Fall, dass Sie über den empfohlenen Weg keine Verbindung bekommen, nutzen Sie bitte diese Möglichkeit.
Schritt 1:
Stellen Sie eine VPN-Verbindung mit HIlfe der Software Cisco VPN-Client zum Netzwerk der Universitäts Münster her. Eine Anleitung zur Installation des VPN-Clients und weitere Informationen finden Sie auf den Webseiten des CIT.
Schritt 2:
Öffnen Sie das Windows -Startmenü und öffnen Sie „Remotedesktopverbindung“.
In das Dialogfeld "Computer" geben Sie „Rechnername.uni-muenster.de“ ein, dabei ist Rechnername durch den entsprechenden Namen des Dienstrechners (Kombination aus Buchstaben und Zahlen z.B. LEN431 oder KGM002) zu ersetzen.
© IVV1-Geisteswissenschaften Schritt 3:
Klicken Sie auf „Verbinden“. Ein Fenster zur Abfrage der Anmeldeinformationen öffnet sich. Klicken Sie ggf. auf „Weitere Optionen“ und „Anderes Konto verwenden“.
Geben Sie Folgendes ein:
Benutzername: wwu\Ihre Universitäts-Nutzerkennung
Kennwort: Zentrales Standardpasswort
Setzen Sie keinen Haken bei Anmeldedaten speichern.
Klicken Sie auf „OK“.
Den Hinweis nach einem falschen Zertifikat ignorieren Sie. Sie können auch den Haken bei "bitte nicht wieder fragen" setzen.
Die Remotedesktopverbindung wird gestartet.
© IVV1-Geisteswissenschaften
HomeOffice ohne RemoteDesktop
Falls Ihr Dienstrechner abgeschaltet oder aus irgendeinem anderen Grund nicht erreichbar ist und damit nicht für RemoteDesktop zur Verfügung steht, gibt es ein paar Möglichkeiten, trotzdem zumindestens einen Teil der Arbeiten zu erledigen.
Netzlaufwerke
Sie können sich Ihre Netzlaufwerke von zu Hause aus einbinden. Die Anleitungen zum Setzen der VPN-Verbindung und zum Einbinden der Netzlaufwerke finden Sie hier im Hilfecenter.
E-Mail
Sofern Sie Exchange nutzen, können Sie Ihre E-Mails auch browserbasiert bearbeiten: https://owa.wwu.de
Software
Vielleicht ist die Software, die Sie auf Ihrem Privatrechner nicht installiert haben, auf dem Terminalserver des CIT. Eine Anleitung zur Nutzung finden Sie auf den Webseiten des CIT.
Telefon- und Videokonferenzen
Anleitungen zu Telefon und Videokonferenzen finden Sie auf den Webseiten des CIT.