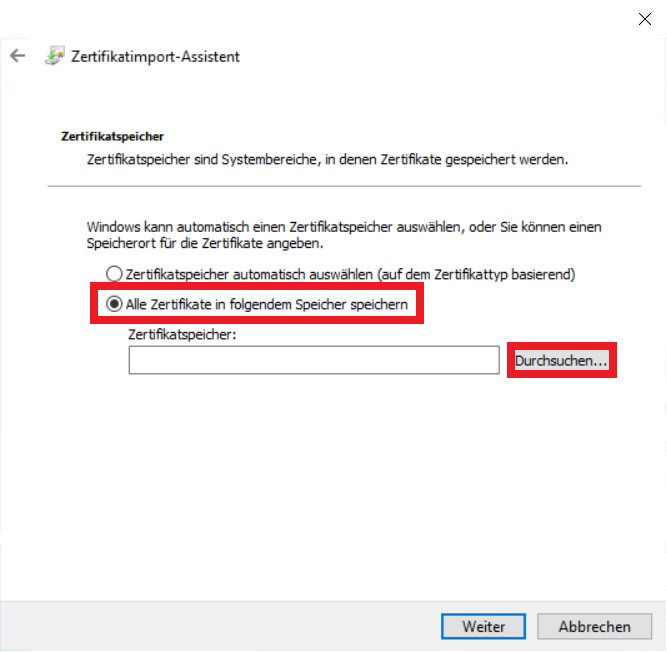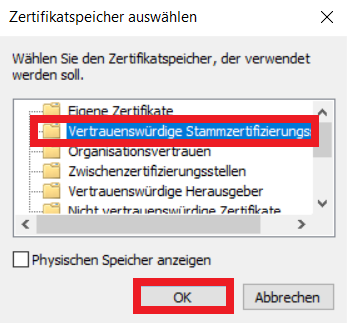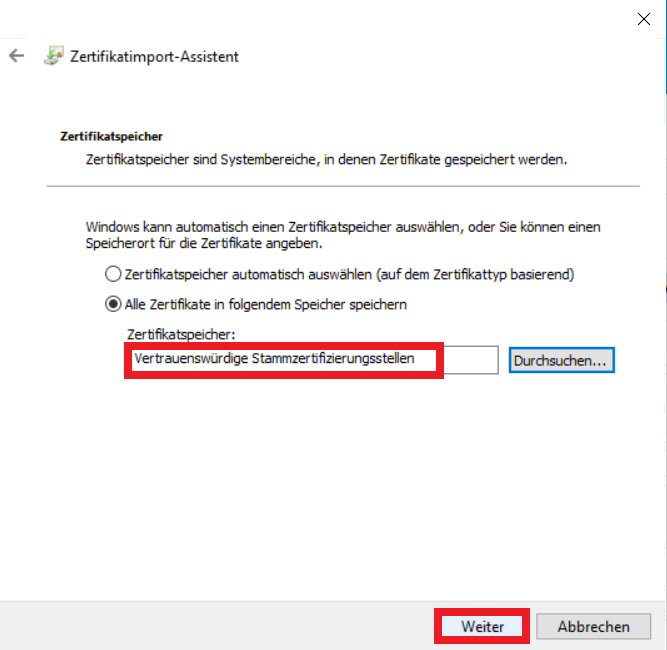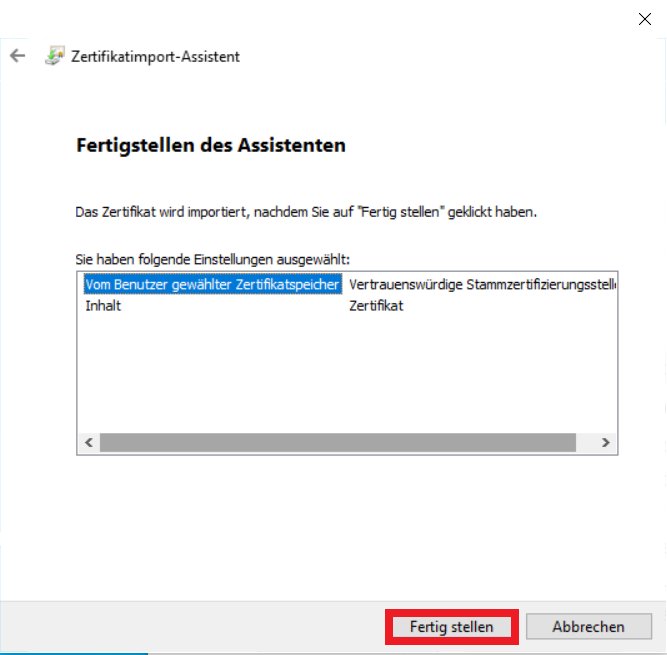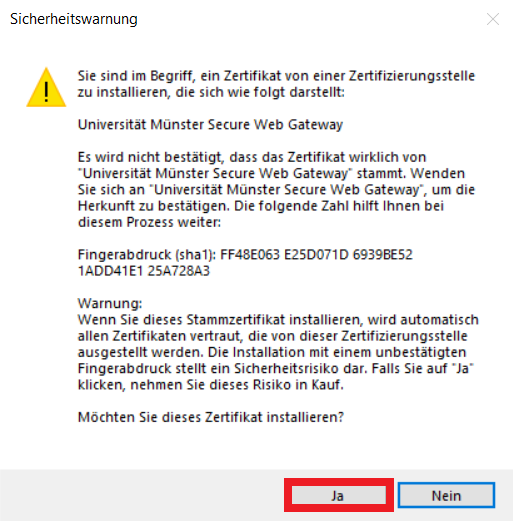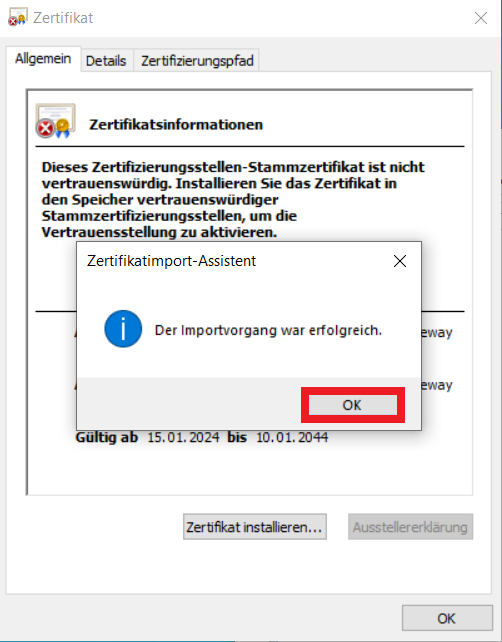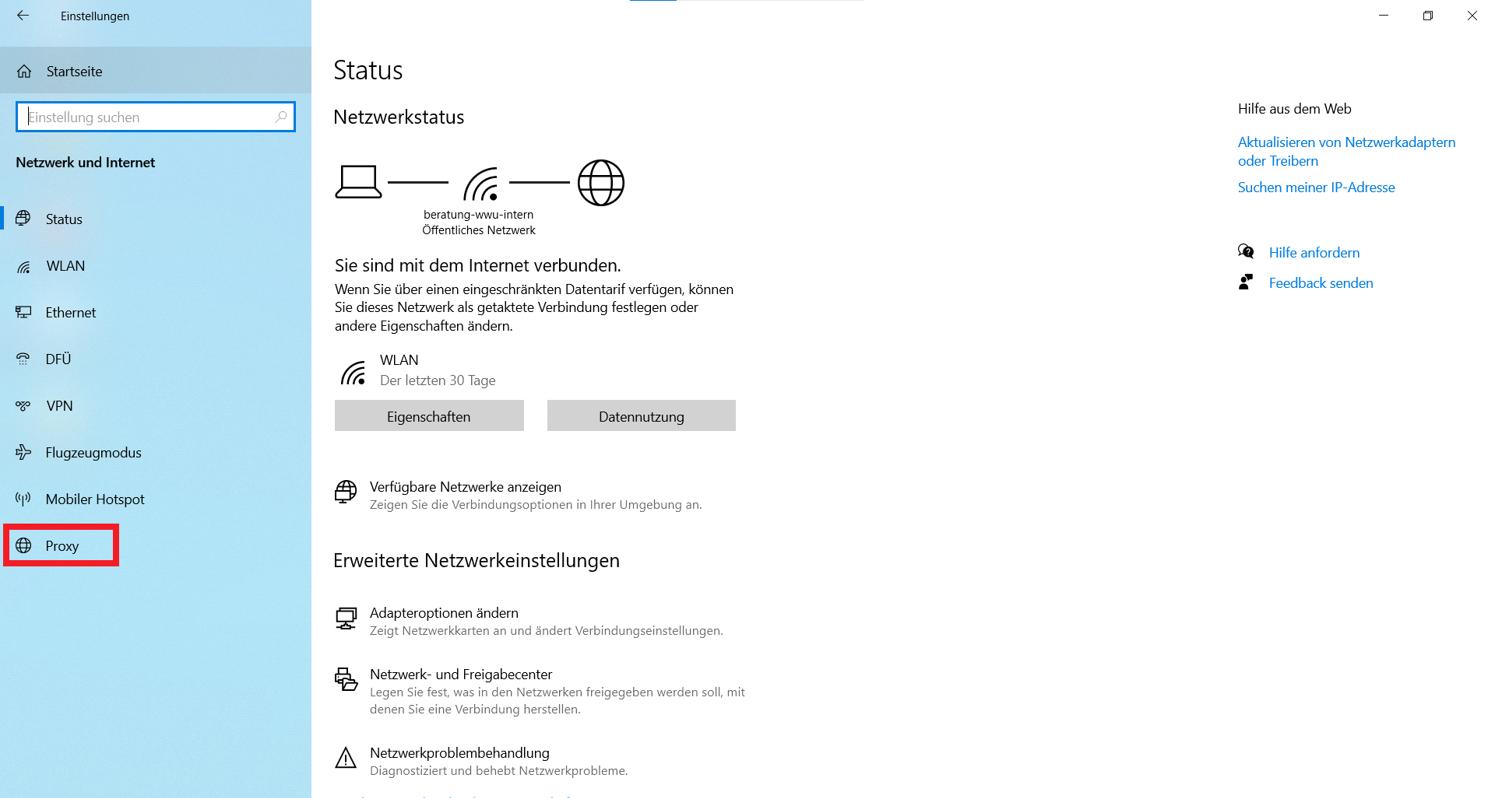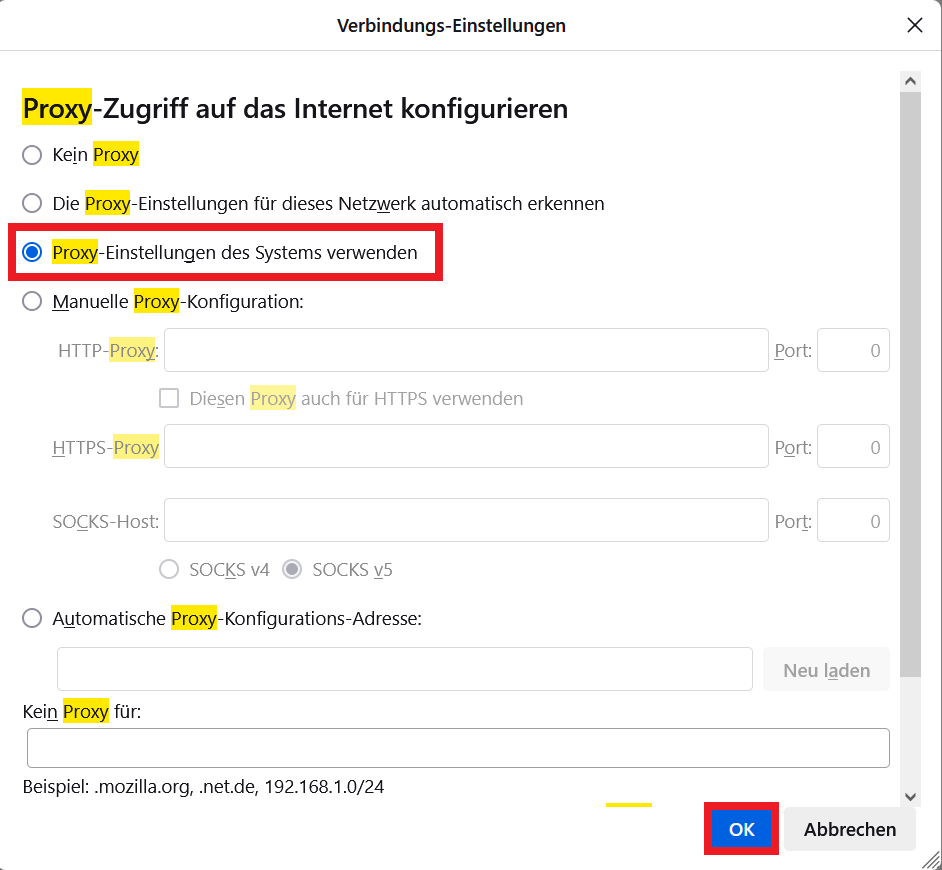Secure Web Gateway (SWG) - Windows
Hinweis: Diese Seite befindet sich aktuell im Aufbau
Für eine korrekte Einrichtung des Secure Web Gateway (SWG) ist es wichtig, dass beide Teile der Anleitung (Installation des Zertifikats und Einrichtung des SWG-Proxy) durchgeführt werden.
Kontakt: Netzwerk-Service