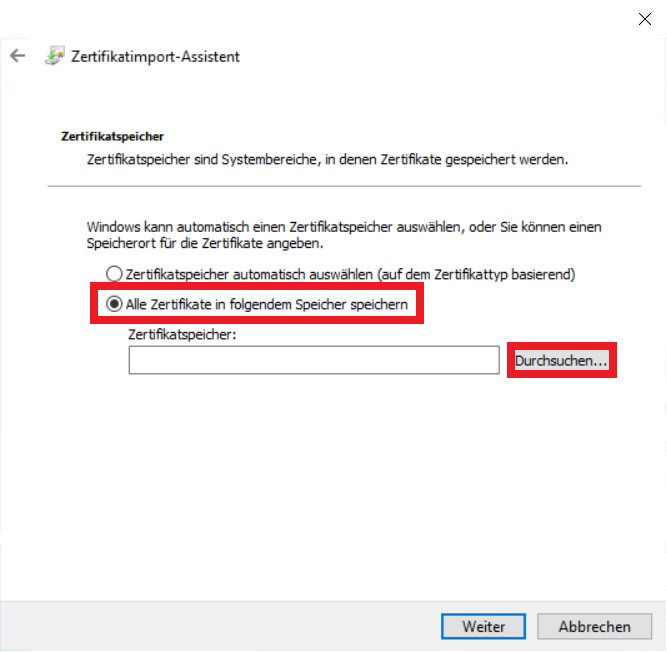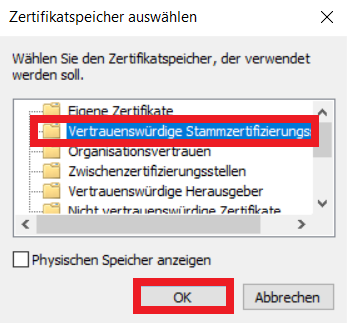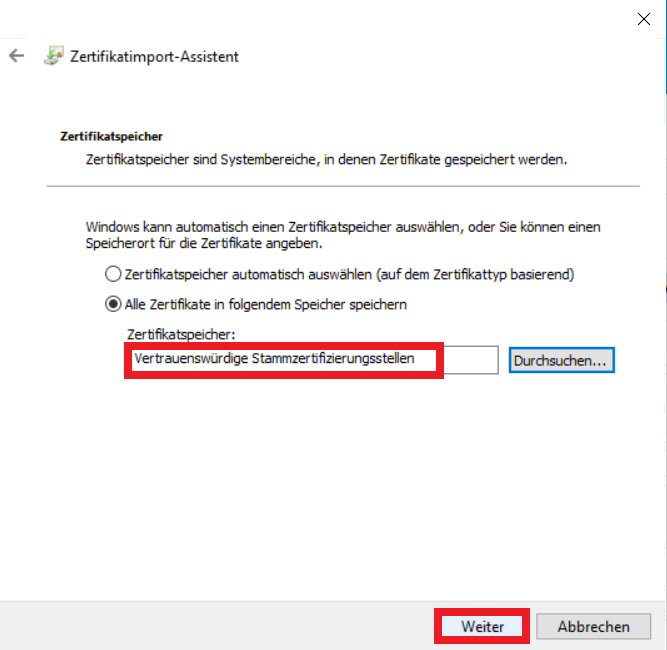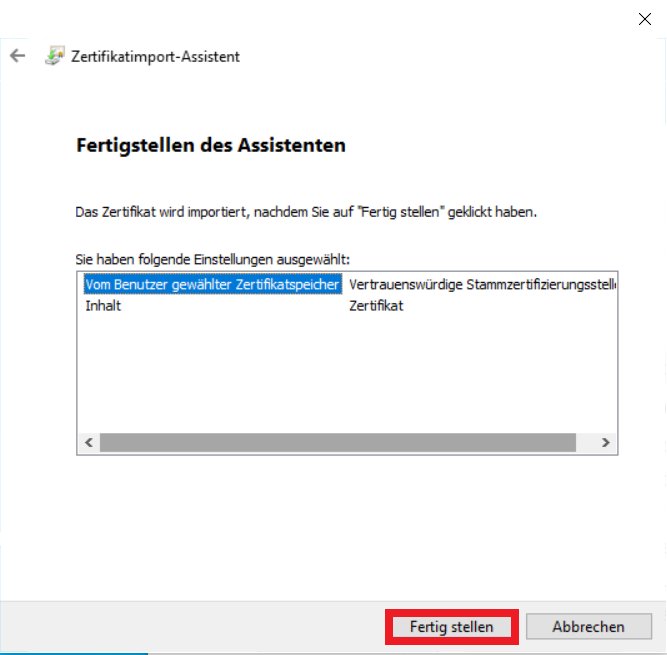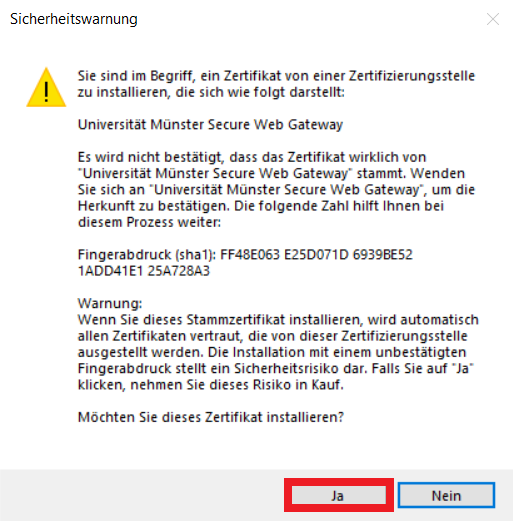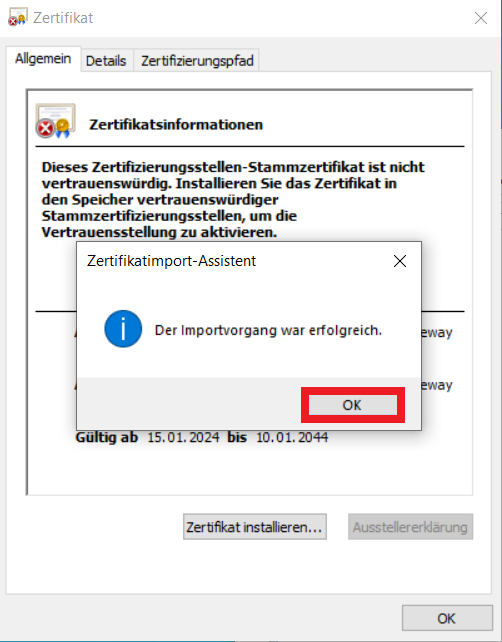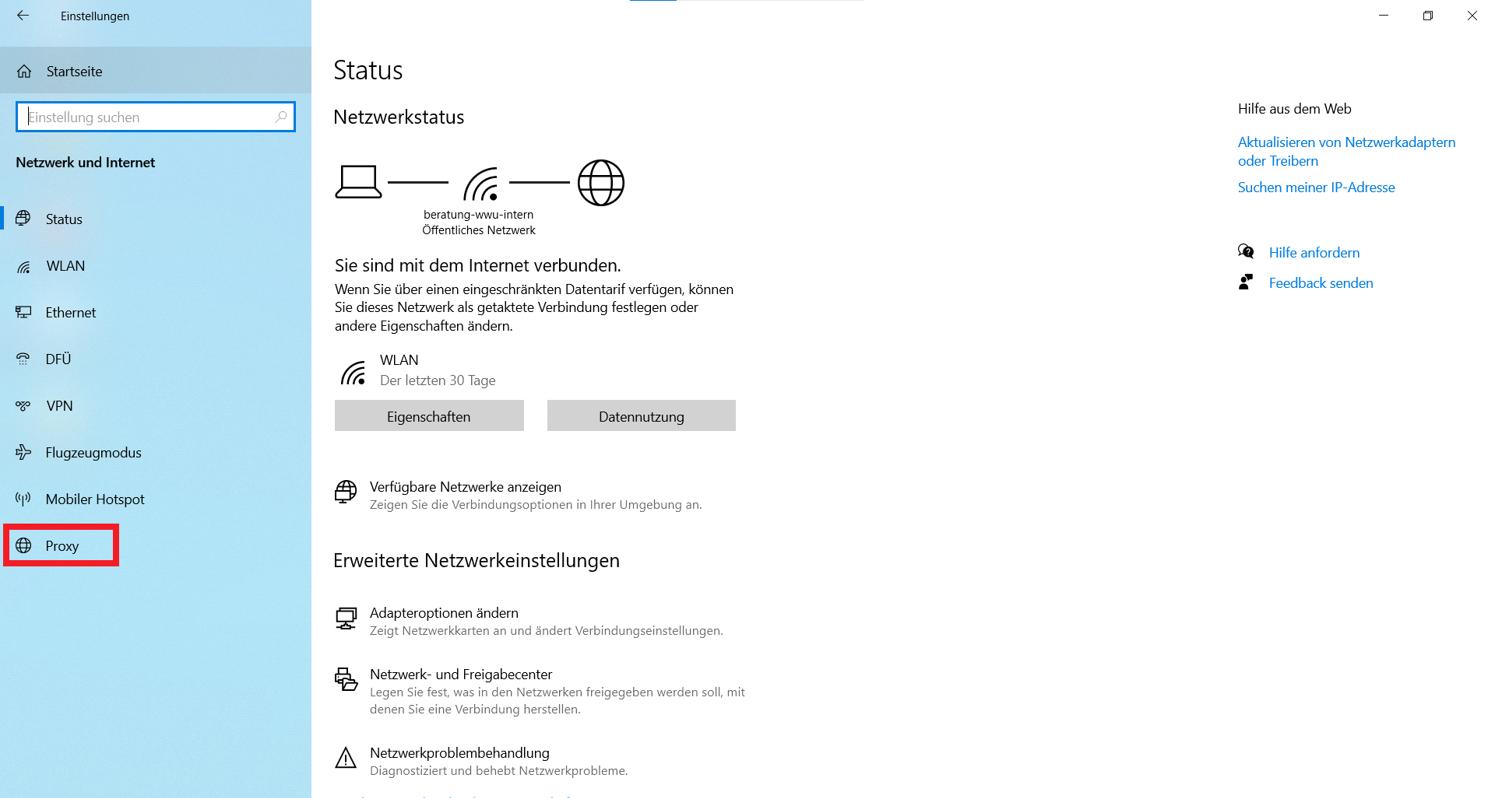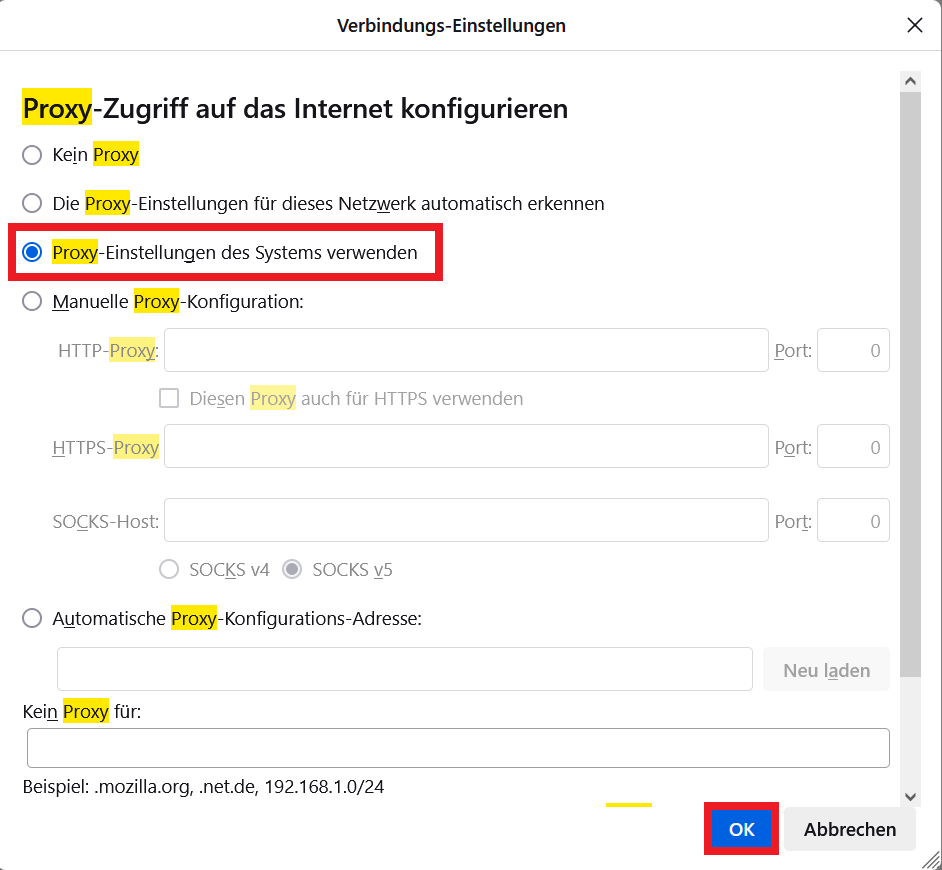Secure Web Gateway (SWG) - Windows
Note: This page is currently under construction
To set up the Secure Web Gateway (SWG) correctly, it is important that both parts of the instructions (installing the certificate and setting up the SWG proxy) are carried out .
Contact: Network Service