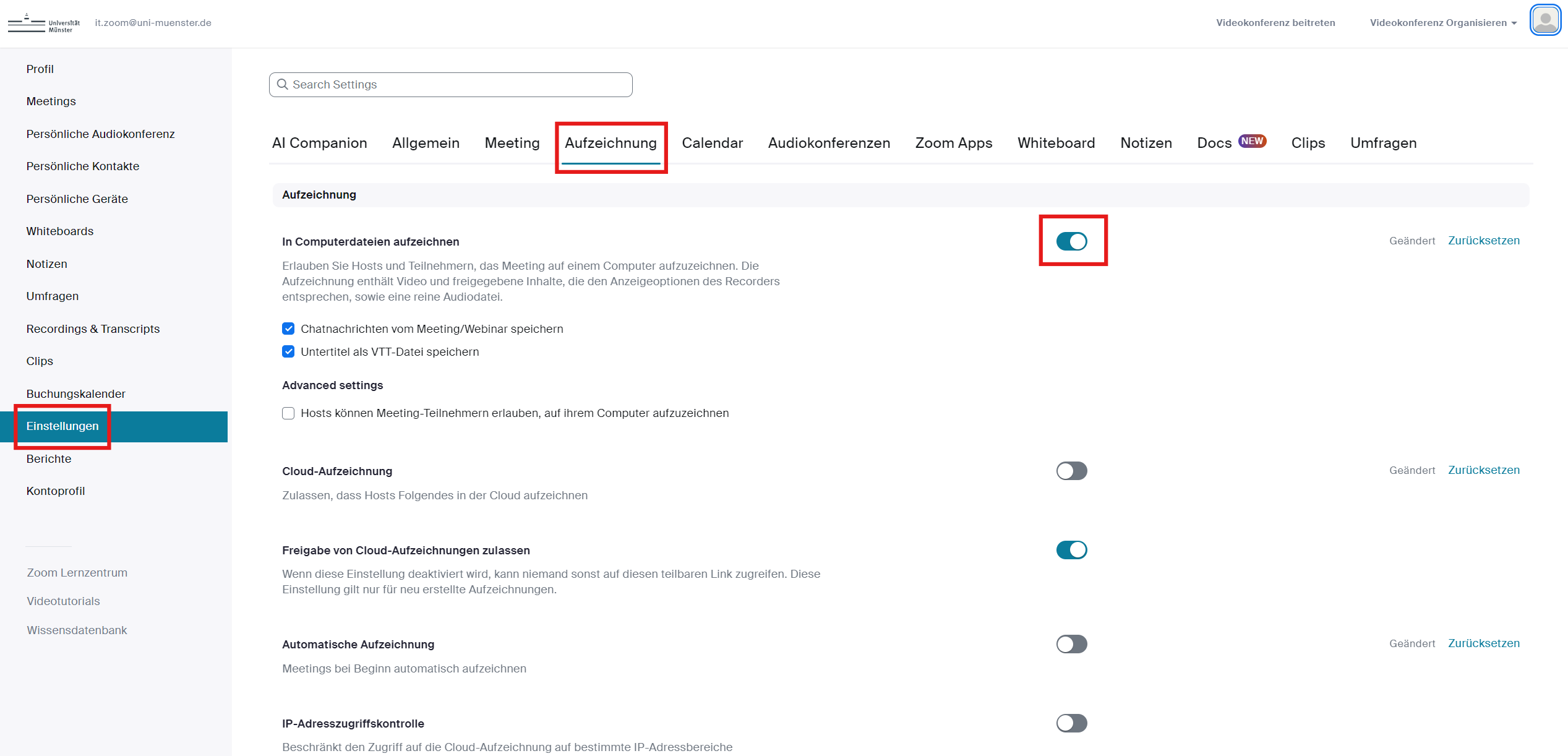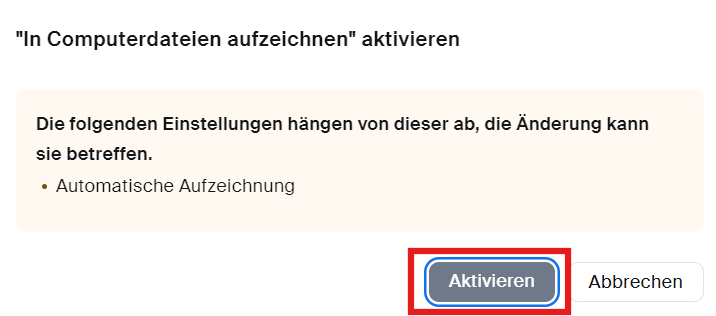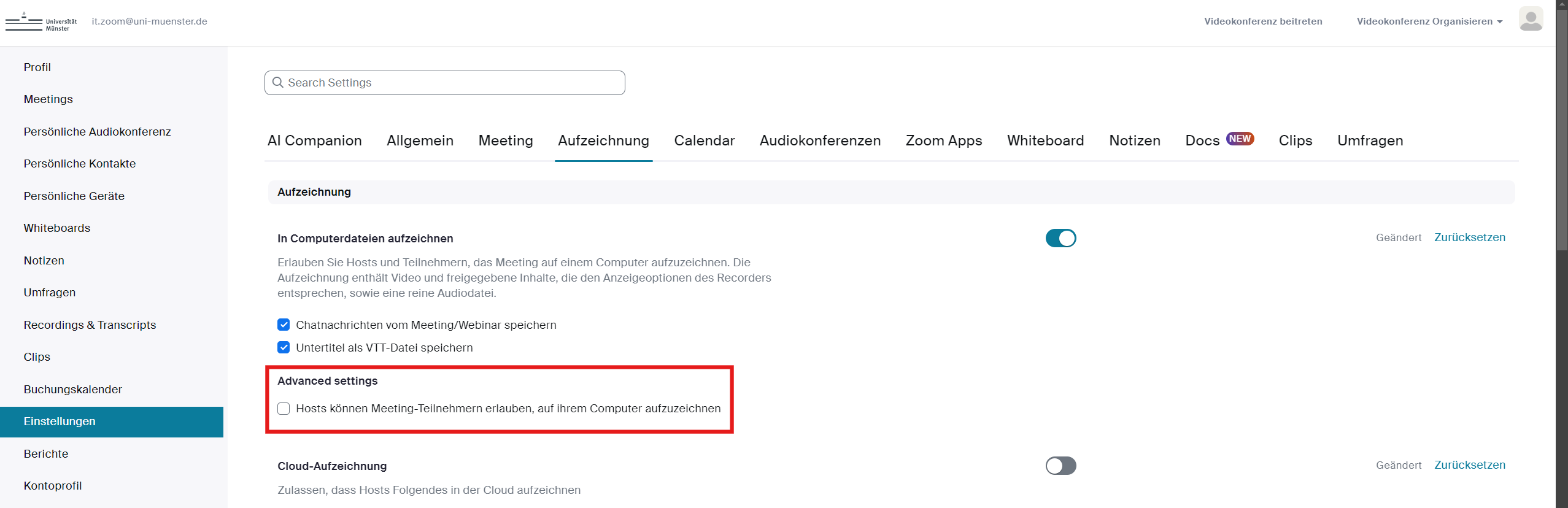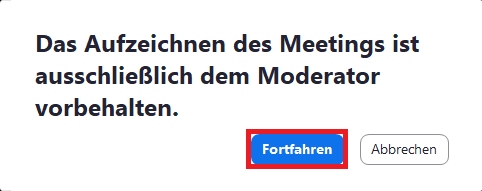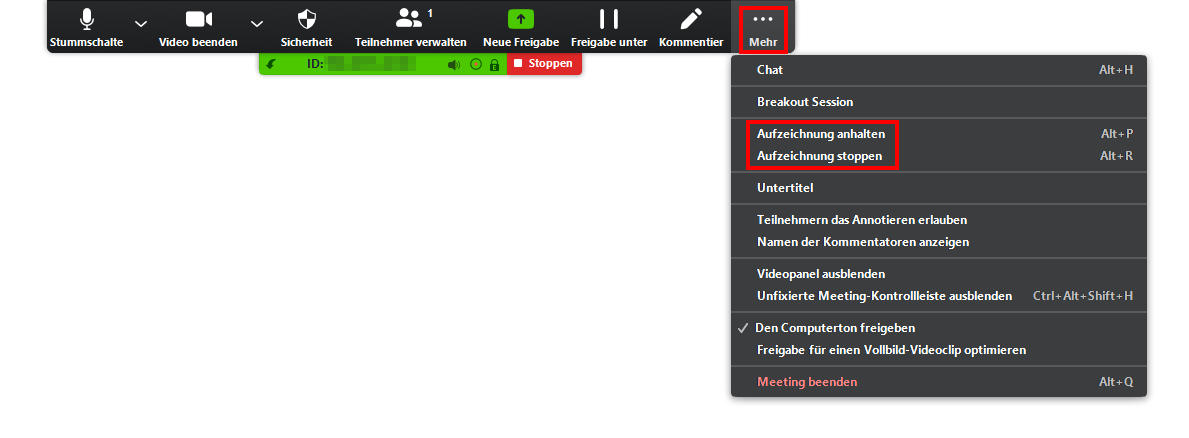Zoom X: Aufzeichnungen
Cloud-Aufzeichnung vs. Lokale Aufzeichnung
Wir empfehlen Ihnen, für Ihre Aufzeichnungen die Variante "Lokale Aufzeichnung" zu wählen. Cloud-Aufzeichnungen werden automatisch nach 7 Tagen gelöscht, sodass sich diese Variante nur eignet, wenn Sie eine Aufzeichnung nur für diesen befristeten Zeitraum bereitstellen wollen (z.B. für Studierende, die nicht am Live-Meeting teilnehmen konnten). Ansonsten müssen Sie die Cloud-Aufzeichnung zusätzlich lokal sichern. Bei der lokalen Aufzeichnung wird die Aufzeichnung auf Ihrem lokalen Gerät gesichert und ist damit langfristig für Sie verfügbar. Wie Sie die Aufzeichnung bereitstellen (z.B. über das Learnweb), entscheiden Sie selbst.
Aufzeichnung von Besprechungen
Für die Aufzeichnung eines Zoom-Meetings benötigen Sie bereits im Vorfeld die Einwilligung aller Personen, die in der Aufzeichnung zu sehen oder zu hören sein werden. Die Einwilligung muss freiwillig erfolgen und es dürfen keine Nachteile für Personen entstehen, die nicht einwilligen. Ansonsten dürfen Sie keine Aufzeichnung vornehmen.
Eine Mustervorlage dazu finden Sie im Intranet der Uni Münster.
Wird eine Einwilligung widerrufen, müssen die Passagen, die Bild oder Ton der betroffenen Person enthalten, aus der Aufzeichnung entfernt werden. Für Lehrveranstaltungen gelten die untenstehenden Vorgaben.
Wir empfhelen: Bereits bei der Einladung/Information zur Veranstaltung auf die Aufzeichnung und ggf. Alternativen hinzuweisen. Falls auch ein Raum mit Teilnehmenden vor Ort aufgezeichnet wird, sollte dort möglichst ein Bereich eingerichtet und kenntlich gemacht werden, in dem Personen nicht aufgezeichnet werden. Mündlich sollte in der Veranstaltung vor Beginn auf die Aufzeichnung hingewiesen werden, damit alle die Möglichkeit haben ihre Kamera auszuschalten bzw. den nicht-gefilmten Bereich aufzusuchen.
Aufzeichnung von Lehrveranstaltungen
Wenn Sie Ihre Lehrveranstaltung aufzeichnen und zeitversetzt bereitstellen möchten, haben Sie unter Berücksichtigung des Datenschutzes folgende Optionen:
- Primärer Bereitstellungsweg von aufgezeichneten Videos sollten die im Learnweb unter https://www.uni-muenster.de/LearnWeb/learnweb2/ beschriebenen asynchronen Varianten sein, also "Videokonserven" ohne Publikum. Die anschließende Diskussion zu diesen Inhalten kann dann z.B. in einer getrennten Zoom-Session (die nicht aufgezeichnet wird) stattfinden.
- Falls eine Lehrveranstaltung live über Zoom X stattfindet, ist von der Aufzeichnung abzuraten, da a) eine Einwilligung von Studierenden im Kontext zur Lehre regelmäßig nicht die nach DS-GVO erforderliche Freiwilligkeit hat (außerdem wird auch, wer nicht zustimmt, technisch bedingt aus dem Zoom-Meeting ausgeschlossen) und b) ist das nachträgliche Löschen einzelner Kommentare in einem Video in der Praxis kaum machbar ist (dies müsste händisch mit Hilfe eines gesonderten Videobearbeitungstools unter Durchsicht des gesamten, mehrstündigen Videos durch den Dozenten bzw. die Dozentin selbst erfolgen). Deshalb haben wir die Aufzeichnungsfunktion als Standard deaktiviert. Sie kann aber beim Anlegen des Meetings durch den*die Moderator*in wieder angeschaltet werden.
- Falls eine Aufzeichnung dennoch erwünscht ist, sollte nur der Dozent bzw. die Dozentin selbst zu sehen und zu hören sein. Fragen der Studierenden sollten über einen getrennten Kanal (z.B. den integrierten Chat) gestellt werden. Es ist allerdings in Zoom X-Meetings technisch nicht möglich, Teilnehmer*innen dauerhaft stummzuschalten bzw. deren Videoanschaltung zu verhindern. Wir werden in Kürze das Zusatzmodul "Webinar" zur Verfügung stellen, wo dies möglich ist.
Da auch die Stimme einer Person als „personenbezogenes Datum“ im Sinne der datenschutzrechtlichen Vorschriften gilt, macht es für die datenschutzrechtliche Beurteilung der Aufzeichnung einer Veranstaltung keinen Unterschied, ob "Bild und Ton" oder nur "Ton" aufgezeichnet wird und ob eine Person, die man sehen und/oder hören kann, sich für die Aufzeichnung mit echtem Namen angemeldet hat oder z.B. mit einen anonymisierenden Fantasienamen.