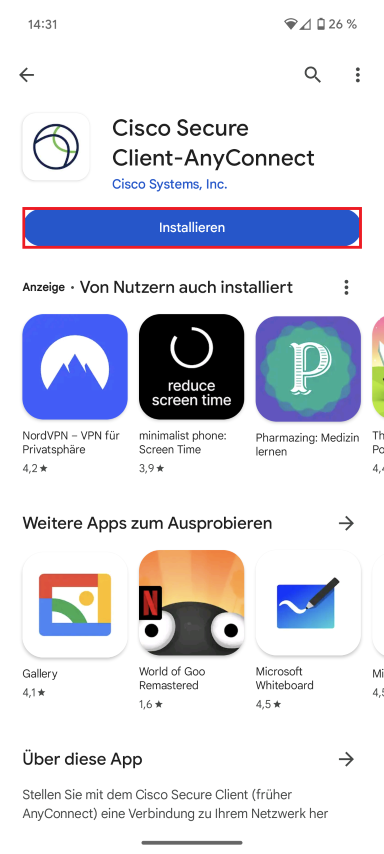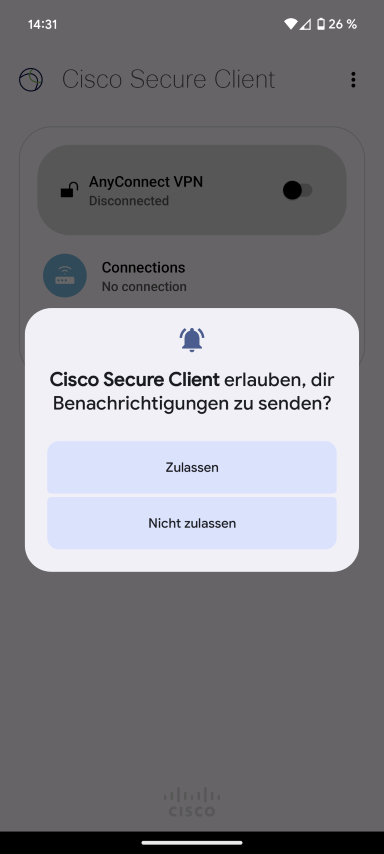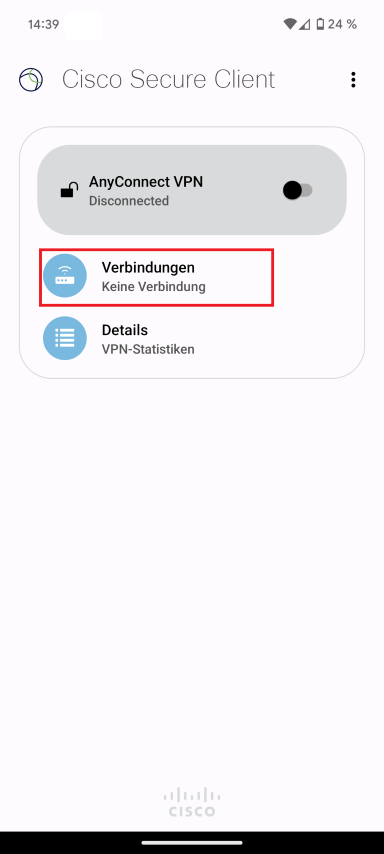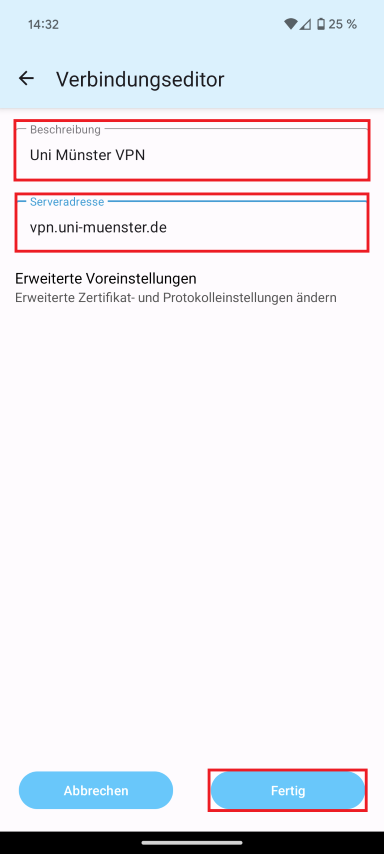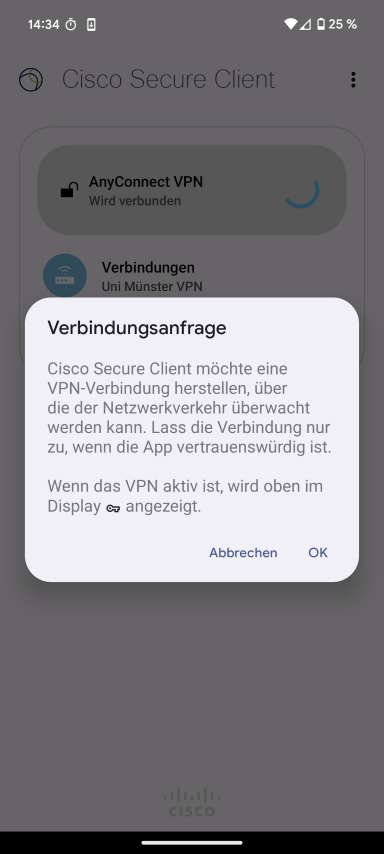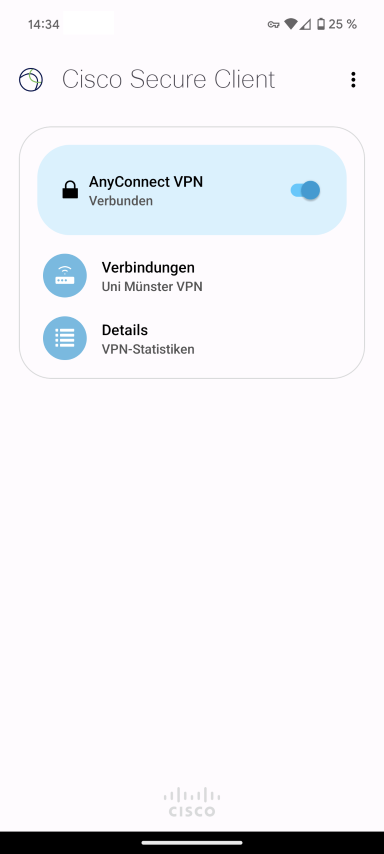VPN-Verbindung einrichten unter Android
Voraussetzungen:
- Sie haben eine aktuelle Version von Android installiert.
- Sie haben Ihr Netzzugangspasswort IT-Portal gesetzt.
- Sie haben einen Einmalpasswort-Generator registriert. OTP
Installation des VPN-Clients
1. Herunterladen der AnyConnect App
Laden Sie den Cisco AnyConnect VPN-Client herunter. Alternativ finden Sie die App auch im Play Store. Suchen Sie dort nach Cisco Secure Client. Gegebenenfalls gibt es dort eine für Ihr Gerät angepasste App.
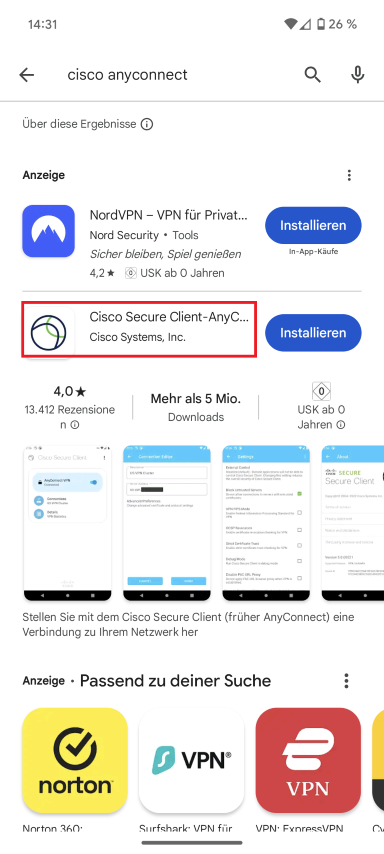
© CIT Einrichten der VPN-Verbindung
4. Benachrichtigungs Nachfrage
Wenn Sie Benachrichtigungen nicht zulassen, kann es vorkommen, dass Cisco Sie mit dieser Nachricht dazu aufforden möchte, die Benachrichtigungen doch zuzulassen. Tippen Sie auf Ok und Sie werden erneut gefragt ob Sie Benachrichtigungen zulassen möchten. Sie können erneut auf nicht zulassen tippen.

© CIT Starten & Beenden der VPN-Verbindung
2. Eingabe der Nutzerdaten
Geben Sie Ihre Uni-Kennung, das Netzzugangspasswort und ein Einmalpasswort (OTP / Zweites Kennwort) ein und bestätigen Sie Ihre Eingabe mit "Verbinden". (Hinweis: Das Netzzugangspasswort ist nicht Ihr normales Uni-Passwort. Sie können es im IT-Portal setzen.)
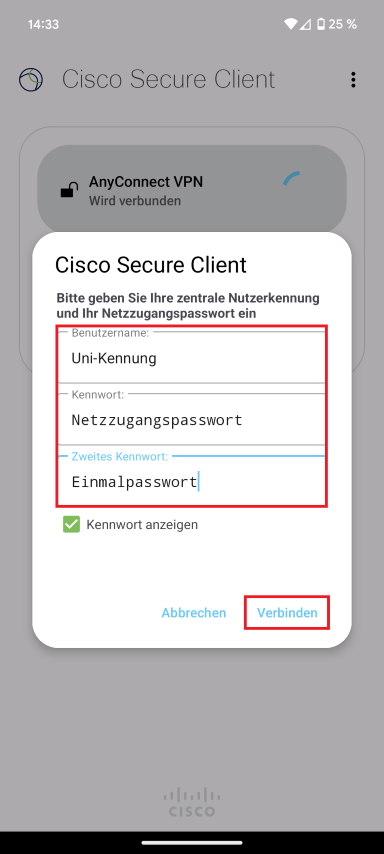
© CIT