Schreibtisch
Auf dem Schreibtisch werden alle Dokumente angezeigt, die Sie aktuell bearbeiten. Sie sehen unter Umständen auch Dokumente anderer Benutzer, die ähnliche Zugriffsrechte haben wie Sie. Wenn Titel oder Dokumentenname kursiv angezeigt werden, haben Sie für das Dokument nur Leserechte, dürfen es aber nicht bearbeiten.
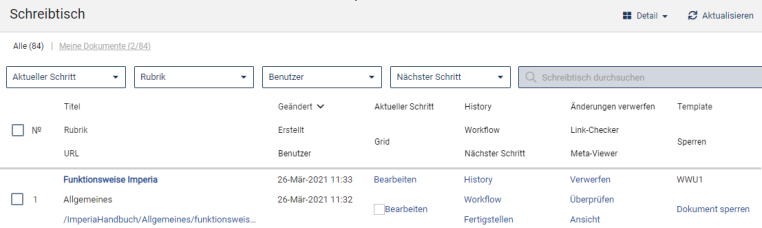
Im oberen Teil der Schreibtischansicht können Sie zum einen die gesamte Detailansicht umstellen (je nach Einstellung erhalten Sie mehr oder weniger Informationen zu den Dokumenten) und zum anderen die Ansicht nach aktuellem Schritt, Rubrik, Benutzer oder nächstem Schritt einschränken.
In der Ansicht Detail sehen Sie alle möglichen Informationen zu einem Dokument:
Titel:
Der Titel des Dokuments. Eine Vorschau auf das Dokument im aktuellen Bearbeitungszustand erhalten Sie in einem neuen Fenster, wenn Sie entweder auf den Titel oder Pfad des Dokuments klicken.
Rubrik:
Die Rubrik der das Dokument zugeordnet ist.
URL:
Die Internetadresse der von diesem Dokument erzeugten Webseite. Eine Vorschau auf die Webseite im aktuellen Bearbeitungszustand erhalten Sie in einem neuen Fenster, wenn Sie entweder auf den Titel oder die Internetadresse klicken.
Geändert:
Das Datum der letzten Änderung des Dokuments.
Erstellt:
Das Datum der Erstellung des Dokuments.
User:
Der Ersteller des Dokuments
Aktueller Schritt / Grid:
Der aktuelle Workflowschritt des Dokuments. Sie gelangen in das Bearbeitungsfenster, indem Sie auf die Schrift oder das Symbol klicken.
History:
Genaue Informationen darüber wie und von wem das Dokument bearbeitet wurde.
Workflow:
Darüber können Sie zu einem früheren Schritt zurückkehren.
Nächster Schritt:
Der nächste Schritt im Workflow.
Verwerfen:
Damit wird das Dokument vom Schreibtisch gelöscht. Es ist dann immer noch im Archiv gespeichert.
Link-Checker:
Der Link-Checker überprüft alle vorhandenen Links in dem Dokument.
Meta-Viewer:
Die Funktion „Ansicht“ (nicht zu verwechseln mit der Ansicht des Schreibtisches, welche man umstellen kann) ist nur für Administratoren von Interesse.
Template:
Das Template auf dem das Dokument basiert (in der Universität Münster ist es immer WWU1).
Sperren:
Dort können Sie sehen, ob das Dokument gerade von einem anderen Nutzer bearbeitet wird, oder ob es für Sie selbst gesperrt ist. Wenn dort „Dokument sperren“ steht, wird es gerade von niemandem bearbeitet. Wenn Sie das Dokument „entsperren“, also freigeben wollen, klicken Sie auf Ihre Kennung und wählen Sie im nächsten Fenster „Entfernen“.
Zuvor sollten Sie allerdings sicherstellen, dass der entsprechende Benutzer nicht mehr an dem Dokument arbeitet, da es sonst zu Konflikten bei Imperia kommen kann.

