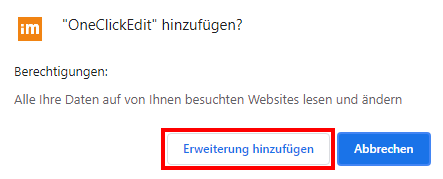OCE - One-Click-Edit
OneClickEdit ist ein Zusatzprogramm zu Imperia, das das Bearbeiten von bereits veröffentlichten Seiten erheblich vereinfacht.
Zur Installation klicken Sie dazu im linken Imperia-Hauptmenü Benutzerkonto und Profil.
Auf der rechten Seite finden Sie den Punkt "One-Click-Edit Toolbar". Klicken Sie auf den entsprechenden Link der für Ihren Browser bestimmten Version und folgen Sie den Anweisungen.
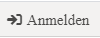
Wenn Sie ein Browserfenster öffnen erscheint im Kopfbereich automatisch der One-Click-Edit-Anmelde-Button.
Wenn Sie sich schließlich an Imperia angemeldet haben und in Ihrem Browser eine Seite aufrufen die mit Imperia erzeugt wurde erscheint die folgende Symbolleiste:

Sie können die Menüpunkte nur anklicken, wenn Sie die benötigten Rechte zugewiesen bekommen haben!
Zum Dashboard
Darüber gelangen Sie direkt zur Imperia-Startseite.
QuickEdit
führt direkt in den Bearbeitungsmodus für das aktuelle Dokument. Der Import geschieht automatisch und der Meta-Edit-Schritt wird nicht angezeigt.
Kopieren
Legt eine Kopie Ihres Dokuments in derselben Rubrik an. Sie gelangen danach in den Meta-Edit-Schritt. Sie müssen hier Titel und Dokumentenname ändern und haben danach eine Kopie des Dokuments erstellt.
ACHTUNG: Aktuell ist es noch nicht möglich eine Kopie des Dokuments in einer anderen Rubrik zu erstellen.
Löschen (nur mit bestimmten Rechten sichtbar)
Löscht das Dokument aus dem Ziel- und Entwicklungssystem. Es ist nur noch über das Archiv wiederherstellbar.
Erneut veröffentlichen
Das frühere "Auffrischen". Mit dieser Funktion veranlassen Sie Imperia, diese Webseite aus dem zugehörigen Dokument erneut zu erzeugen.
History
zeigt die Dokumenten-Historie an. Sie können also sehen, wer das Dokument als Letztes bearbeitet hat.
Links
Darüber gelangen Sie zu einem Werkzeug, mit dem Sie alle Links innerhalb des Dokuments überprüfen können.
Info
Zeigt in einem Kurzüberblick Informationen zu dem jeweiligen Dokument, also Status, Titel, Ablaufdatum etc.
Navigationseinstellungen
Darüber gelangen Sie direkt in diejenige Navigationsseite, in der diese Webseite und das zugehörige Dokument sowie alle anderen Webseiten und Dokumente dieser Navigationsebene eingetragen sind.
Rubrikparameter
Darüber gelangen Sie direkt in diejenige Rubrikparameterübersicht dieser Webseite.
Installation der OCE-Leiste
Um Kompatibilätsprobleme zu umgehen, sollten Sie, bevor Sie mit dem neuen Imperia-System arbeiten, auf jeden Fall die alte OCE-Leiste aus Ihrem Browser entfernen und die neue OCE-Leiste installieren.
Folgend finden Sie dafür kurze Anleitungen für Firefox und Chrome.
OCE-Leiste deinstallieren / installieren in Firefox
Neues Add-On installieren
Über folgenden Link können Sie das Add-on für die neue Imperia-Version herunterladen: OCE für Firefox.
Wenn Sie den Link über Firefox anklicken, startet die Installation des neuen Add-on automatisch und Sie können es mit Klick auf "Hinzufügen" installieren.
© Uni MS IT OCE-Leiste deinstallieren / installieren in Chrome
Neues OCE-Add-on auswählen
Im Chrome-Store finden Sie die aktuellste Version des OneClickEdit-Add-ons: Chrome Store
Klicken Sie dort auf "Hinzufügen".

© Uni MS IT