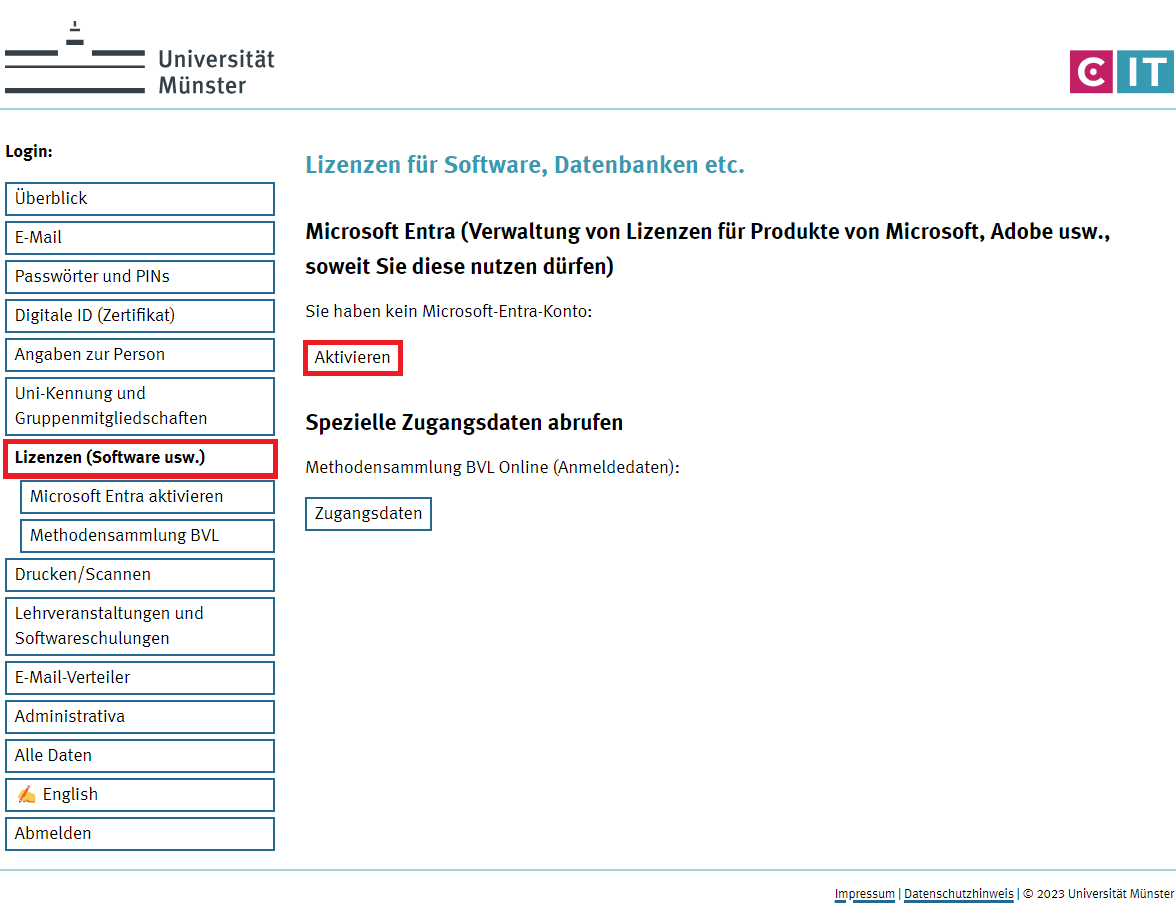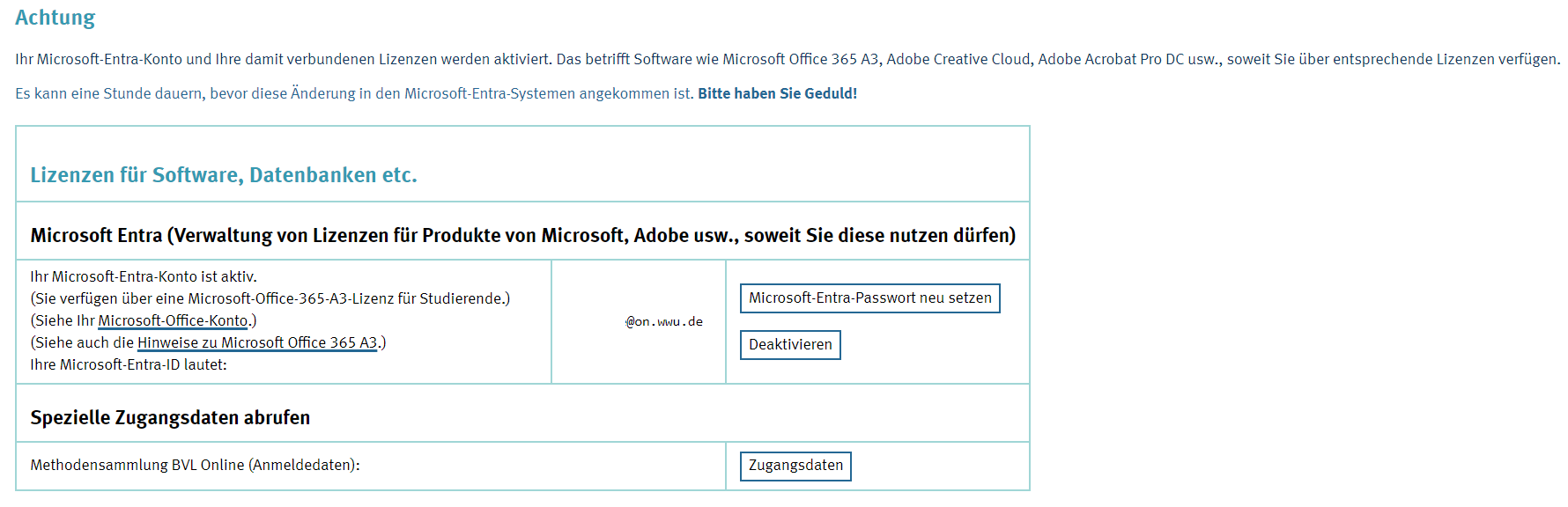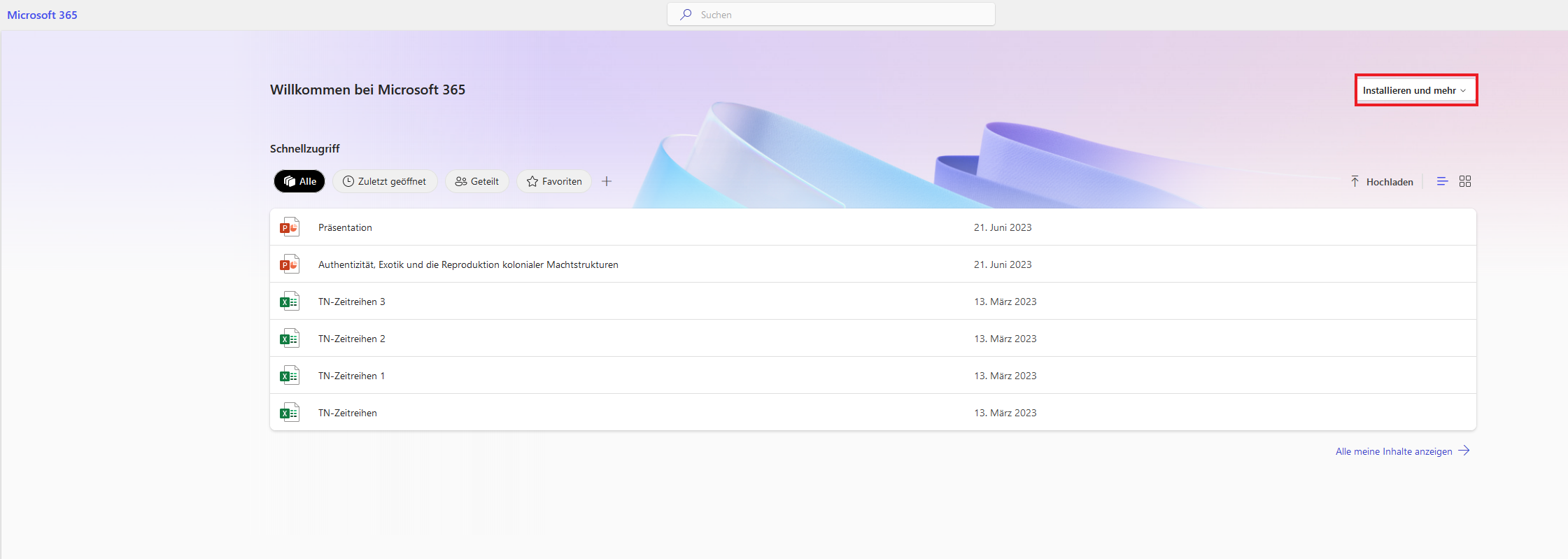Office 365: Erstanmeldung
Um Office 365 kostenlos zu nutzen, müssen Sie sich zunächst im IT-Portal für "Microsoft Entra" anmelden. Anschließend können Sie die Office-Software im Online-Portal von Microsoft herunterladen und auf bis zu 5 Geräten installieren. Hier können Sie auch einsehen und verwalten, auf welchen Geräten Ihre Office-365-Lizenz aktiv ist.