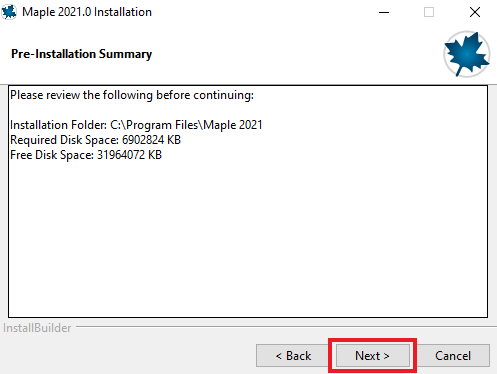Maple-Installationsanleitung
Sie haben die Möglichkeit Maple mithilfe einer Netzwerklizenz der Universität Münster zu installieren und zu aktivieren. Bitte achten Sie auf ausreichend freien Speicherplatz auf Ihrer Festplatte.
Sie haben die Möglichkeit Maple mithilfe einer Netzwerklizenz der Universität Münster zu installieren und zu aktivieren. Bitte achten Sie auf ausreichend freien Speicherplatz auf Ihrer Festplatte.
Wichtig: Falls Sie sich außerhalb des Universitätsnetzes befinden, benötigen Sie während der Installation und Nutzung von Maple eine bestehende VPN-Verbindung zur Universität Münster.
Im letzten Schritt sehen Sie eine Zusammenfassung kurz vor der Installation. Starten Sie nun die Installation mit einem letzten Klick auf "Next". Maple wird nun mit den gewählten Einstellungen und Lizenzinformationen installiert und kann anschließend bei bestehender Internetverbindung genutzt werden.