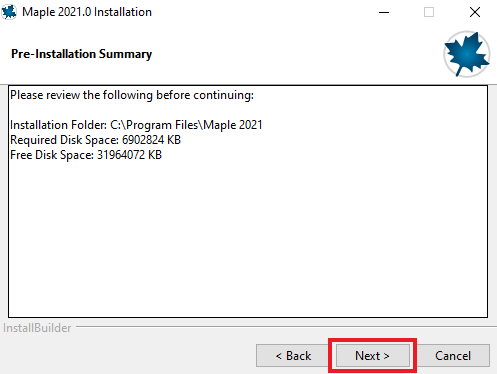Maple Installation Manual
You have the option to install and activate Maple using a network license from University Münster. Please make sure you have enough free space on your hard drive.
You have the option to install and activate Maple using a network license from University Münster. Please make sure you have enough free space on your hard drive.
Important: If you are outside the university network, you will need an established VPN connection to University Münster while installing and using Maple.
In the last step you will see a summary just before the installation. Now start the installation with a final click on "Next". Maple is now installed with the selected settings and license information and can then be used with an existing Internet connection.