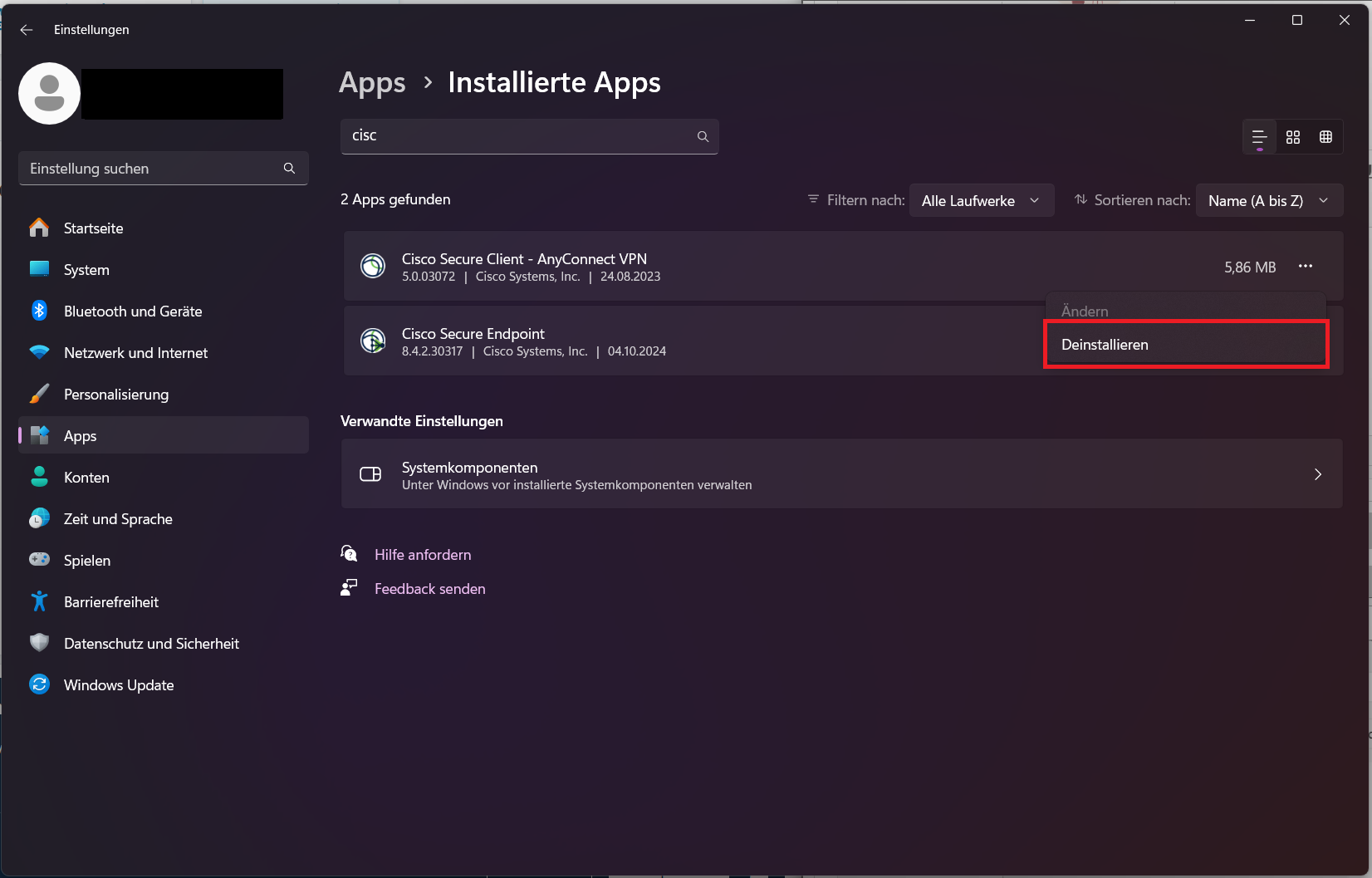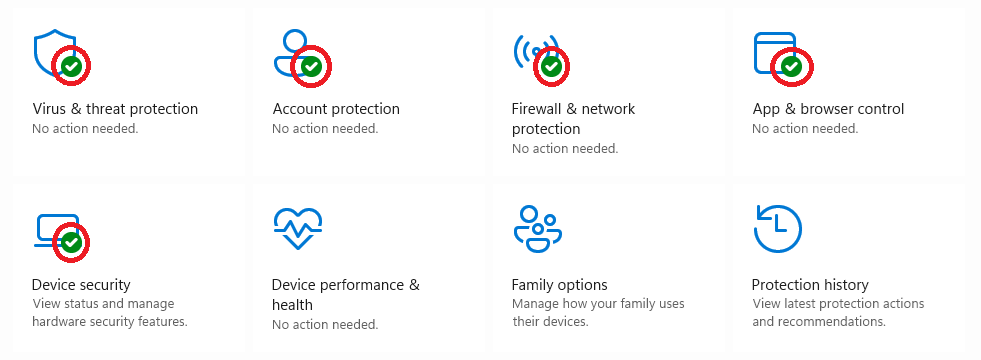Antivirus - Software
Information: Jedes Endgerät - sowohl dienstlich als auch privat - sollte zu Ihrer eigenen Sicherheit und der Sicherheit des Universitäts-Netzwerks mit einer Antivirus-Software ausgestattet sein.
Dienstgeräte werden von Ihrer IVV bzw. Ihrem zuständigen Administrator mit entsprechender Software ausgestattet.
Für private Endgeräte endet das kostenlose Angebot für Sophos Home am 01.10.2024 und wird nicht fortgeführt. Seitens der Universität Münster kann leider keine Antivirus-Software mehr bereitgestellt werden. Bitte kümmern Sie sich rechtzeitig um einen Antiviren-Schutz für Ihre Endgeräte.
In den folgenden Anleitungen wird das Vorgehen der Software-Installation anhand von Beispielen erläutert, welche Sie als Software/App auf Ihren Endgeräten installieren können.