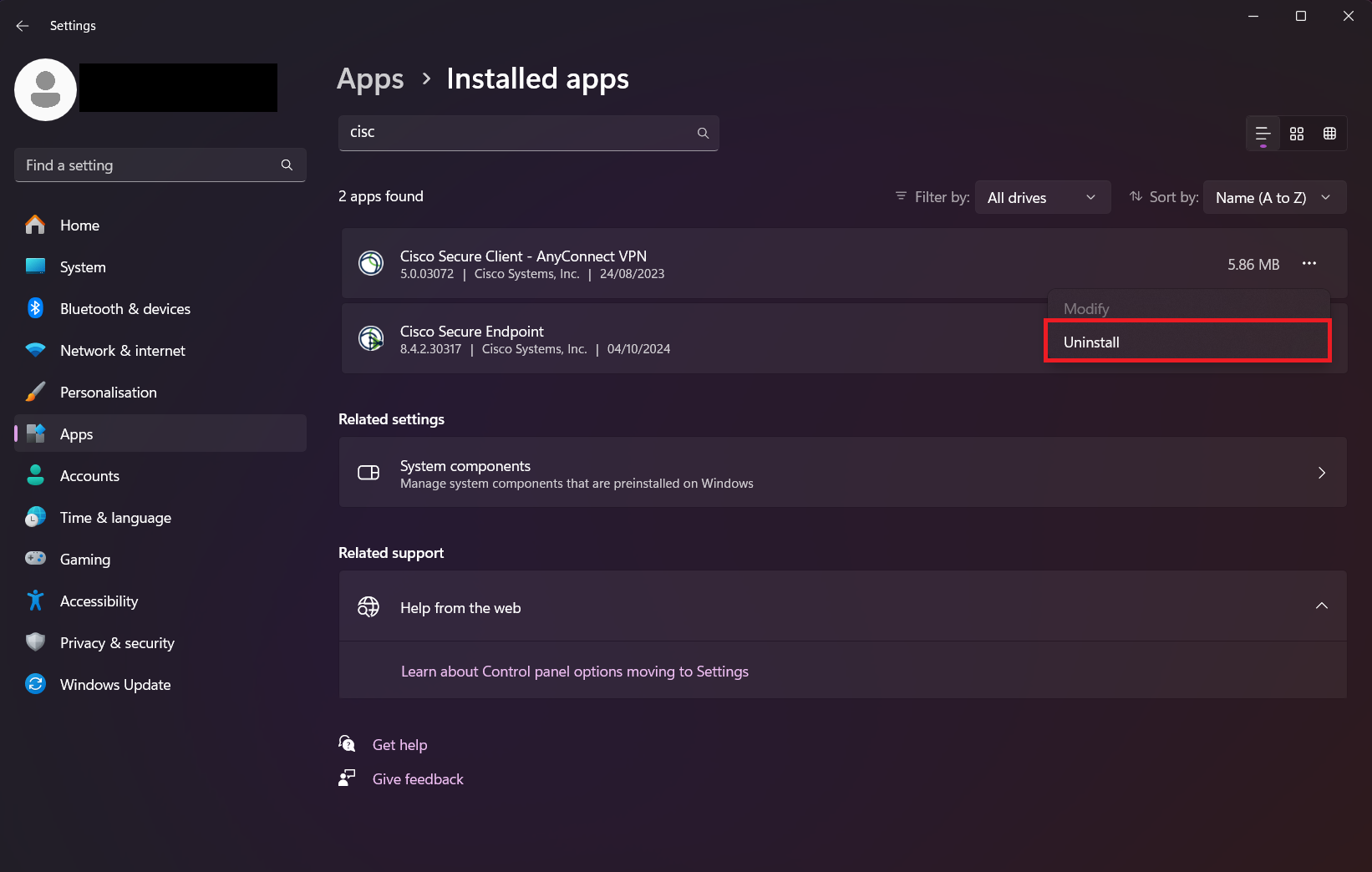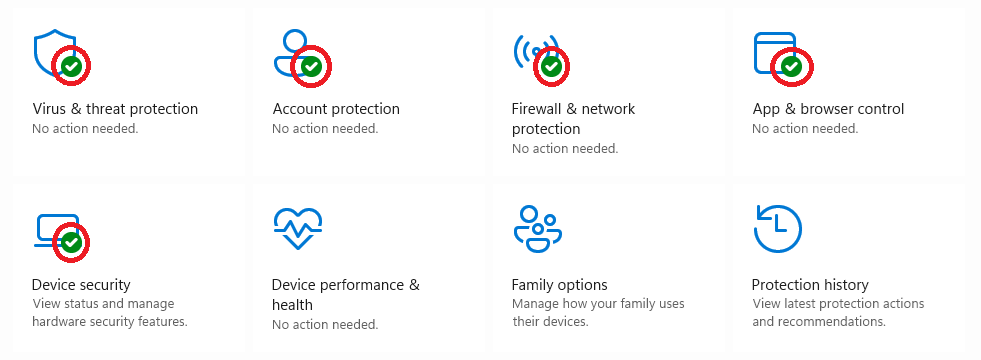Antivirus - Software
Information: Every end device - both work and private - should be equipped with antivirus software for your own security and the security of the university network.
Office devices will be equipped with the appropriate software by your IVV or your responsible administrator.
For private end devices, the free offer for Sophos Home ends on 01.10.2024 and will not be continued. Unfortunately, the University of Münster can no longer provide antivirus software. Please take care of antivirus protection for your end devices in good time.
The following instructions explain the software installation procedure using examples, which you can install as software/app on your end devices.