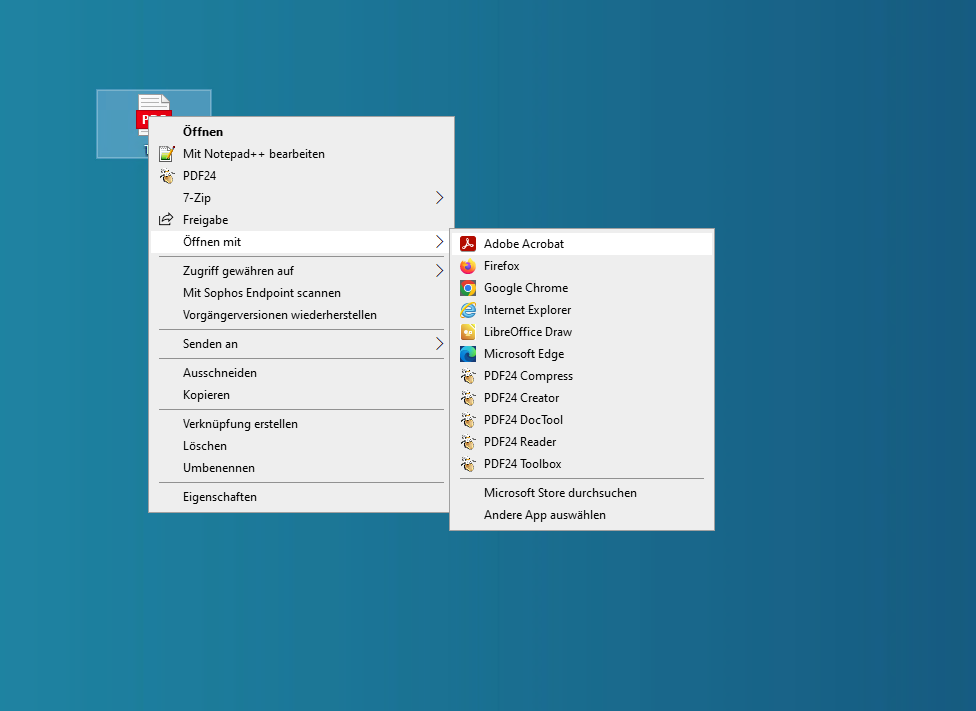Anleitung: Posterdruck
ACHTUNG: Von unserem neuen Posterdrucker "Posterjet" werden aktuell KEINE automatischen "Fertig gedruckt"-Mails verschickt. Die an diesen Drucker geschickten Poster können üblicherweise nach ca. 1-2 Stunden (innerhalb der Öffnungszeiten) abgeholt werden.
Die Abrechnung der Poster erfolgt bei unserem neuen Posterdrucker frühestens am nächsten Werktag.
VORAUSSETZUNGEN:
- Sie sind zum Dienstlichen Drucken angemeldet (IT-Portal - "Drucken/Scannen"). Bitte beachten Sie, dass es nach der Neuanmeldung bis zum nächsten Tag dauern kann, bis Sie den Posterdrucker auf dem Remotedesktop verbinden können.
AKTUELLER HINWEIS: Bitte sehen Sie davon ab, Mattposter mit großflächigem schwarzem Hintergrund zu drucken. Die schwarze Farbe kann verschmieren und auf hellere Areale sowie Gegenstände abfärben. Sollte eine Änderung der Farbe nicht möglich sein, drucken Sie diese Poster bitte auf Hochglanzpapier.
Wichtige Hinweise
- Mehrere Exemplare eines Posters (Kopien) / Mehrere Poster (Seiten) in einem Auftrag: Schicken Sie Ihre Poster grundsätzlich einzeln (!) ab, niemals mehrere Kopien pro Auftrag bzw. mehrere Seiten in einem Auftrag. Es gibt dabei immer wieder Probleme beim Posterdrucker (weitere Seiten können teilweise nicht verarbeitet werden), bei den Ausdrucken (fehlerhafte Skalierungen der Ausdrucke) oder der Verwaltung der Druckerwarteschlangen. Daraus resultierende Fehldrucke können für Sie teuer werden und nicht von uns storniert werden.
- Papiergröße ausnutzen: Unsere Posterrollen haben immer eine Breite von ca. 36 Zoll. Auf ein A0-Poster passen z.B. 4 A2-Poster, oder auf ein A1-Poster 2 A2-Poster. So sparen Sie Geld und es entsteht kein unnötiger Müll. (Beachten Sie, dass dies nicht mit der Druck-Option "Mehrere Seiten pro Blatt" funktioniert, sondern die Druckdatei vorher passend erstellt werden muss.)
- Druckformat (Dateitypen): Wir empfehlen den Posterdruck über das PDF-Format und das Programm "Adobe Acrobat DC" oder "Adobe Acrobat Reader DC". Bei Postern, die Sie mit Adobe-Produkten (InDesign, Illustrator etc.) erstellt haben, wählen Sie im PDF-Druckdialog von Acrobat unter "Erweitert" "Als Bild drucken" aus.
- Haltbarkeit der Poster: ca. 3 Monate
- Fehldrucke: Von Ihnen unverschuldete Fehldrucke können Sie innerhalb von 3 Tagen nach Ausdruck beim Serviceschalter oder bei unserer Hotline melden. Bringen Sie den Fehldruck zur Überprüfung zum Serviceschalter.