HedgeDoc: Basisfunktionen
Login & Logout via SSO
Login
Öffnen Sie im Browser die Startseite von HedgeDoc: pad.uni-muenster.de. Klicken Sie auf "Einloggen".

© Uni MS IT Dokument erstellen
Ansicht
Ein Notizendokument besteht aus dem Bearbeitungseditor und der Ergebnisansicht. Im Menü oben links können Sie Einstellungen zur Ansicht vornehmen:
- HedgeDoc (1): zurück zur Übersicht
- Anzeigen (2): nur Ergebnisansicht
- Beides (3): Bearbeitungseditor und Ergebnisansicht nebeneinander
- Bearbeiten (4): nur Bearbeitungseditor
- Tag-/Nachtmodus (5)
- Hilfe (6): Übersicht über die wichtigsten Kontakte, Dokumente und Befehle
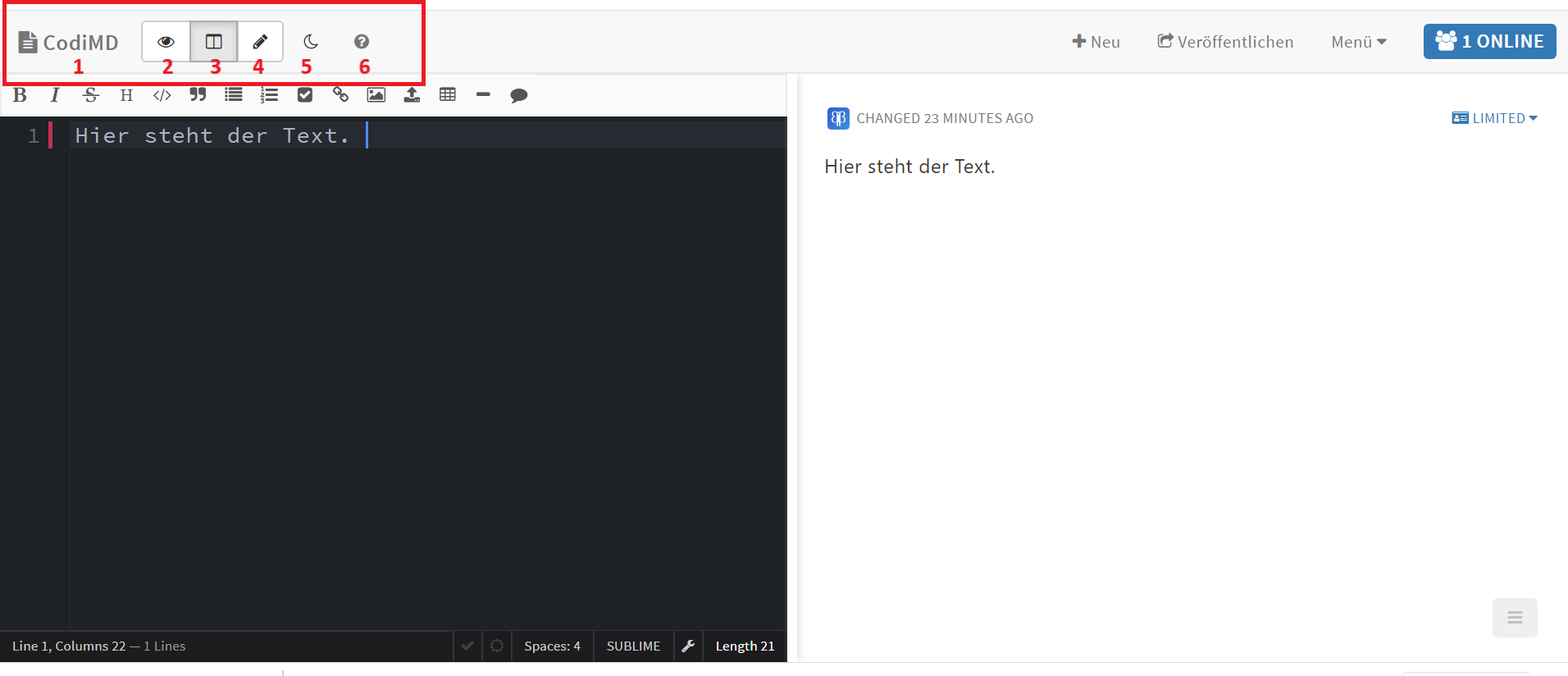
© Uni MS IT Aktionen
Im Menü oben rechts stehen Ihnen folgende Aktionen zur Verfügung:
- Neu (1): neues Dokument erstellen
- Veröffentlichen (2): Wenn Sie das Dokument schreibgeschützt mit jemandem teilen möchten, klicken Sie auf "Veröffentlichen" und teilen Sie die so erzeugte URL. (Um ein Dokument editierbar zu teilen, müssen Sie lediglich die URL aus der Browseradresszeile weitergeben. )
- Menü (3): Hier stehen Ihnen verschiedene Möglichkeiten zur Verfügung, Dokumente von HedgeDoc zu exportieren/herunterzuladen oder nach HedgeDoc zu importieren. Zudem können Sie über die Versionsgeschichte Änderungen rückgängig machen und über den Präsentationsmodus aus Ihrem Dokument mit einem Klick eine Präsentation erstellen.

© Uni MS IT Textformatierung
Grundlegende Formatierungsoptionen können Sie nicht nur über den Code verwenden, sondern auch über das Formatierungsmenü. Dort stehen Ihnen folgende Optionen zur Verfügung.
- fett (1)
- kursiv (2)
- durchgestrichen (3)
- Überschriften kennzeichnen (4): Je weniger "#", desto höher die Priorität der Überschrift.
- HTML-Verweise (5): Verweise können Sie direkt oder mit Namen eingeben.
- Bilder (6): Bilder aus dem Internet einbinden
- Bilder (7): Bilder hochladen
- Tabellen einfügen (8)
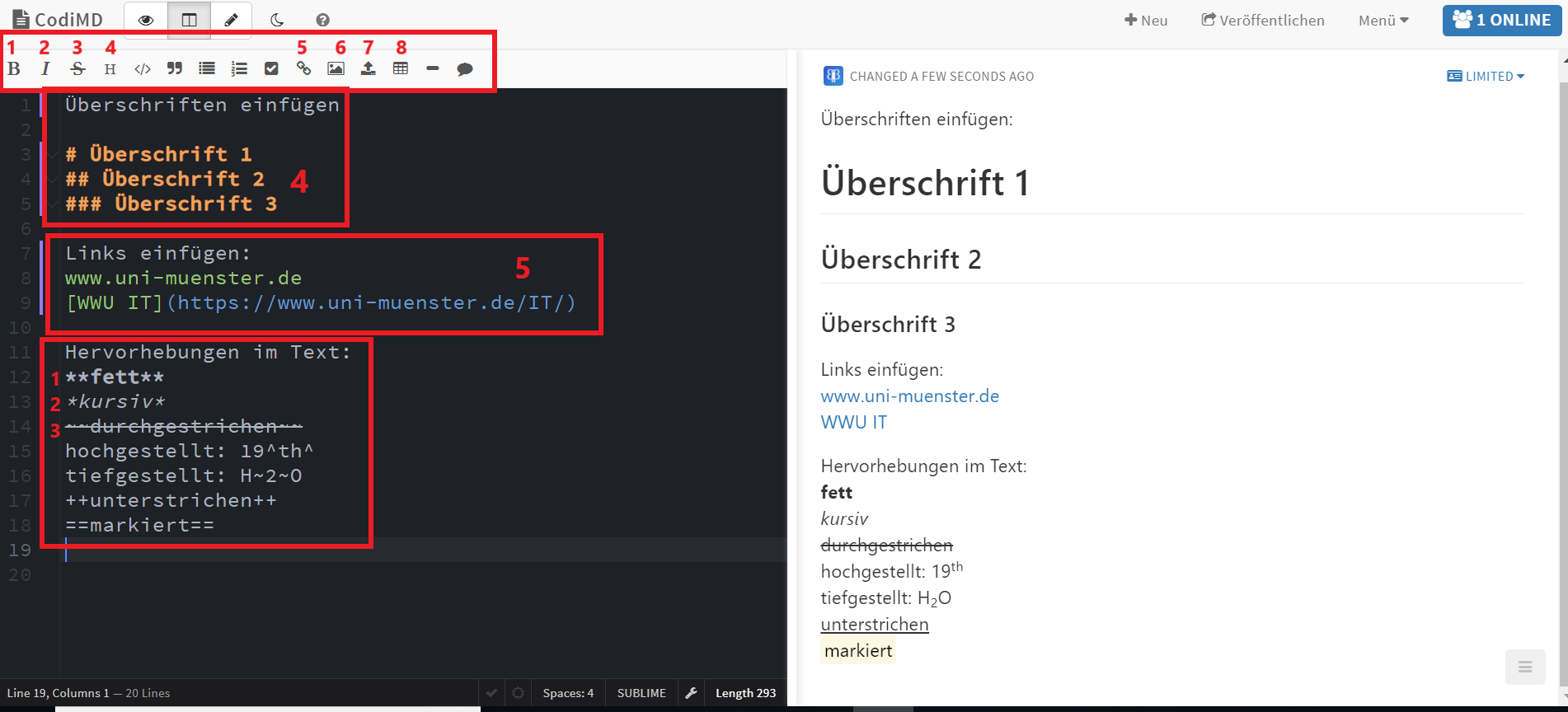
© Uni MS IT Dokumente mit Anderen teilen
Berechtigungen einstellen
Im "Anzeigen"-Modus können Sie die Lese- und Bearbeitungsrechte für Ihr Dokument einstellen:
- Freely: Jeder kann das Dokument bearbeiten.
- Editabel: Nur angemeldete Personen können das Dokument bearbeiten. Gäste können das Dokument lesen, aber nicht bearbeiten.
- Limited: Nur angemeldete Personen können das Dokument bearbeiten und lesen.
- Locked: Nur der*die Besitzer*in des Dokuments kann es bearbeiten. Angemeldete Nutzer*innen und Gäste sind berechtigt, das Dokument zu lesen.
- Protected: Nur der*die Besitzer*in kann das Dokument bearbeiten. Angemeldete Nutzer*innen sind berechtigt, es zu lesen.
- Private: Nur der Besitzer kann das Dokument lesen und bearbeiten.

© Uni MS IT





