HedgeDoc: Basic Functions
Login & Logout via SSO
Login
Open the start page of HedgeDoc in your browser: pad.uni-muenster.de. Click on "Log in".

© Uni MS IT Creating a Document
View
A note document consists of an edit and a view mode. You can make settings for the view in the menu at the top left:
- HedgeDoc (1): return to the overview
- View (2): only view mode
- Both (3): edit and view mode side by side
- Edit (4): only editmode
- Day/Night Theme (5)
- Help (6): overview of the most important contacts, documents and commands
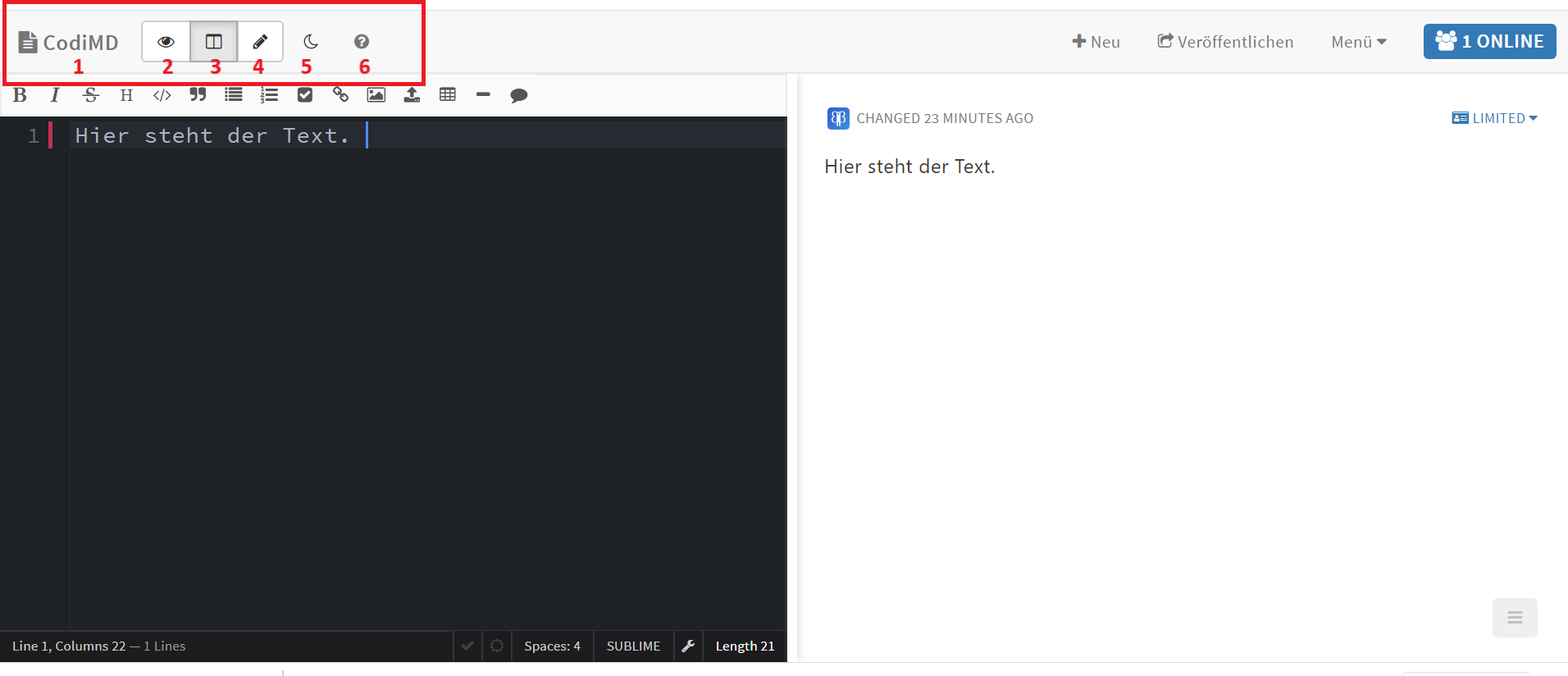
© Uni MS IT Actions
The following actions are available in the top right menu:
- New (1): create a new document
- Publish (2): If you want to share the document read-only with someone else, click on "Publish" and share the URL generated in this way. (To share a document in an editable way, all you have to do is pass on the URL from the browser address line. )
- Menu (3): Here you have several possibilities to export/download documents from HedgeDoc or to import documents into HedgeDoc. Furthermore you can undo changes via the revision and create a presentation from your document with one click via the slide mode.

© Uni MS IT Text Formatting
You can use basic formatting options not only using commands, but also using the format menu. The following options are available there:
- bold (1)
- italic (2)
- crossed out (3)
- mark headings (4): The less "#", the higher the priority of the heading.
- HTML links (5): You can enter links directly or with a name.
- Images (6): include images from the Internet
- Images (7): Upload images
- Insert tables (8)
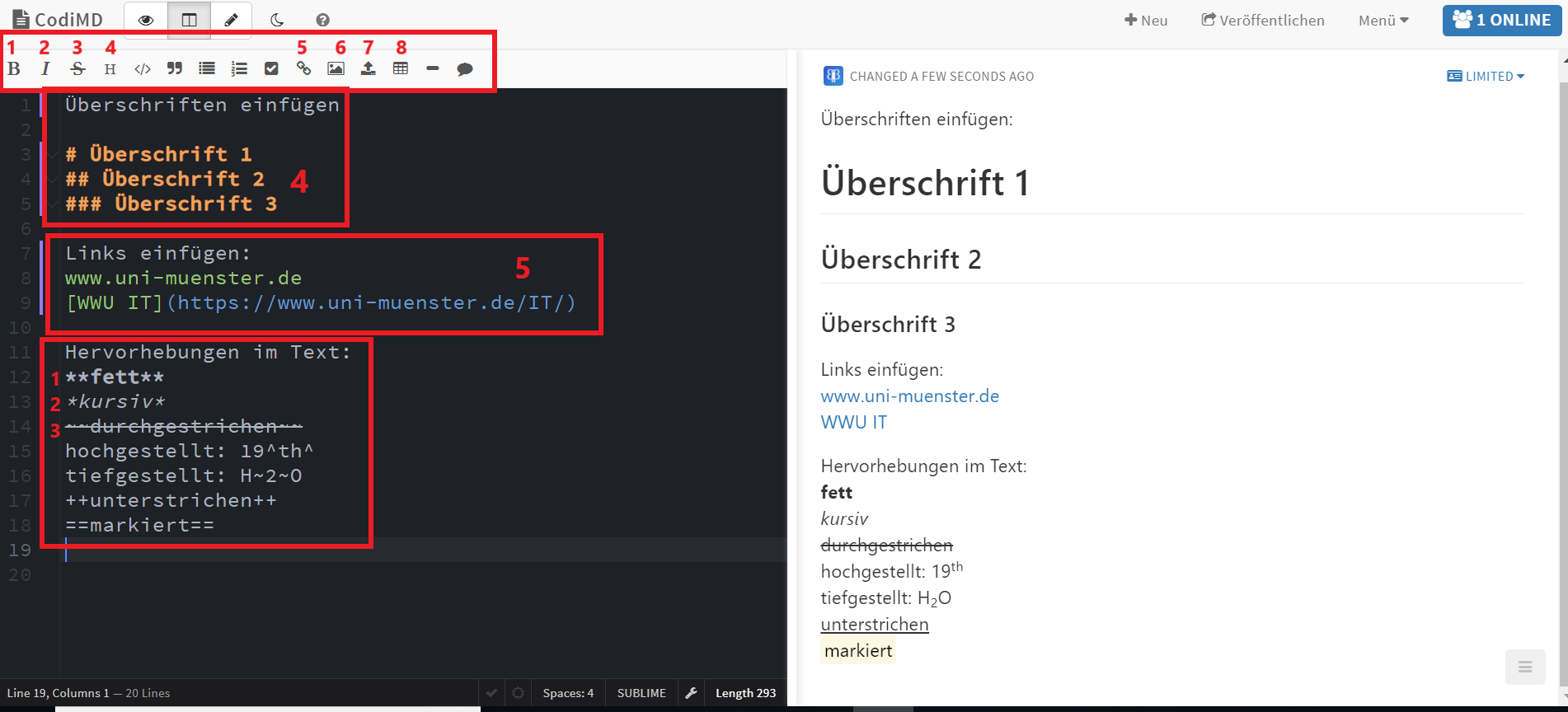
© Uni MS IT Sharing Documents with Others
Setting Permission
In "View" mode you can set the read and edit rights for your document:
- Freely: Anyone can edit the document.
- Editabel: Only logged in persons can edit the document. Guests can read the document, but cannot edit it.
- Limited: Only logged in persons can edit and read the document.
- Locked: Only the owner of the document can edit it. Registered users and guests are authorized to read the document.
- Protected: Only the owner can edit the document. Registered users are authorized to read it.
- Private: Only the owner can read and edit the document.

© Uni MS IT





