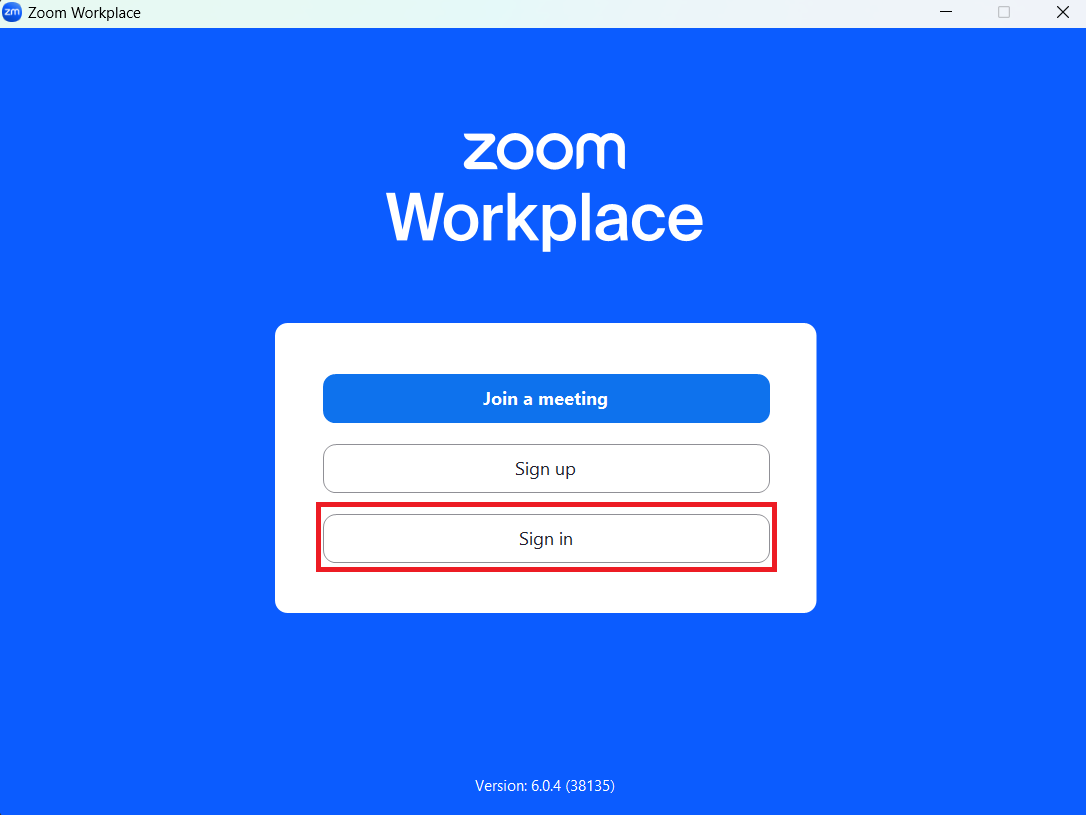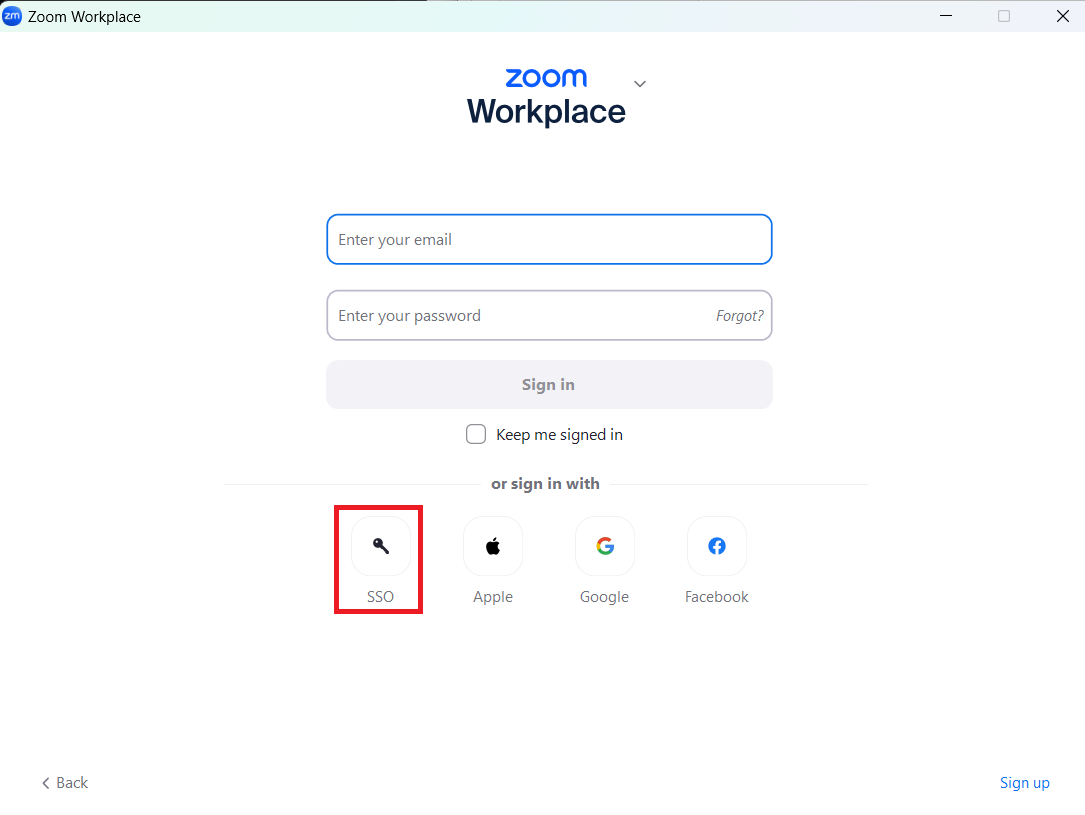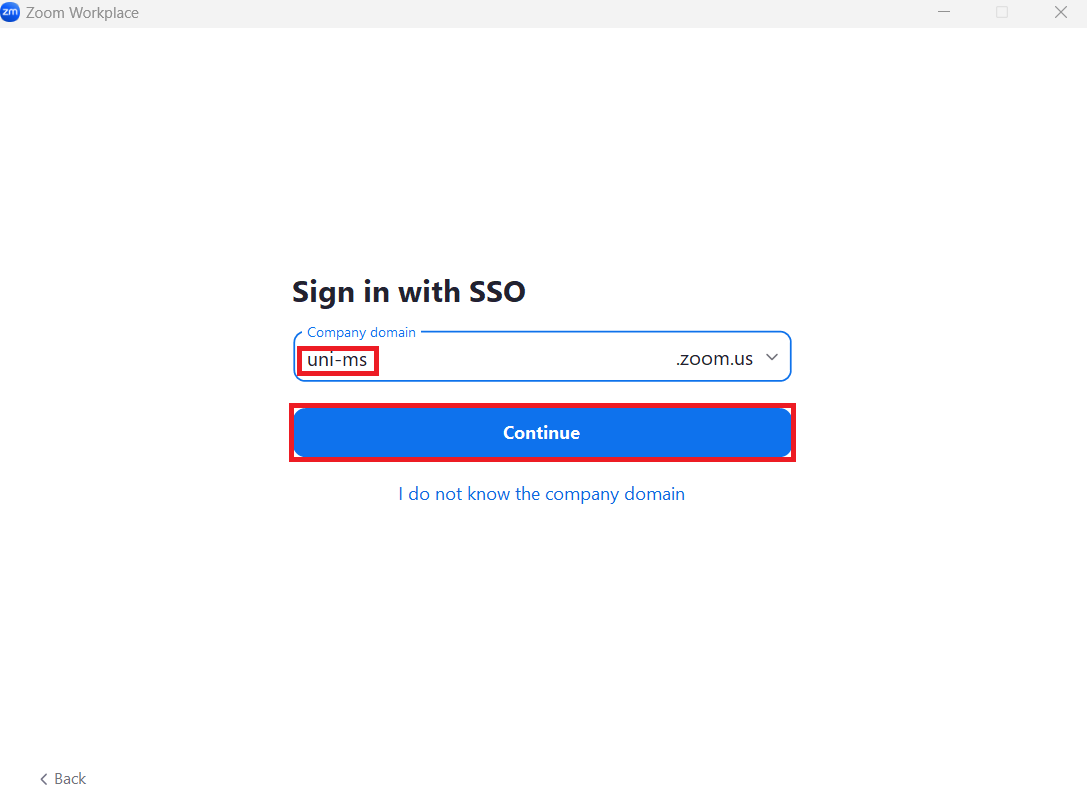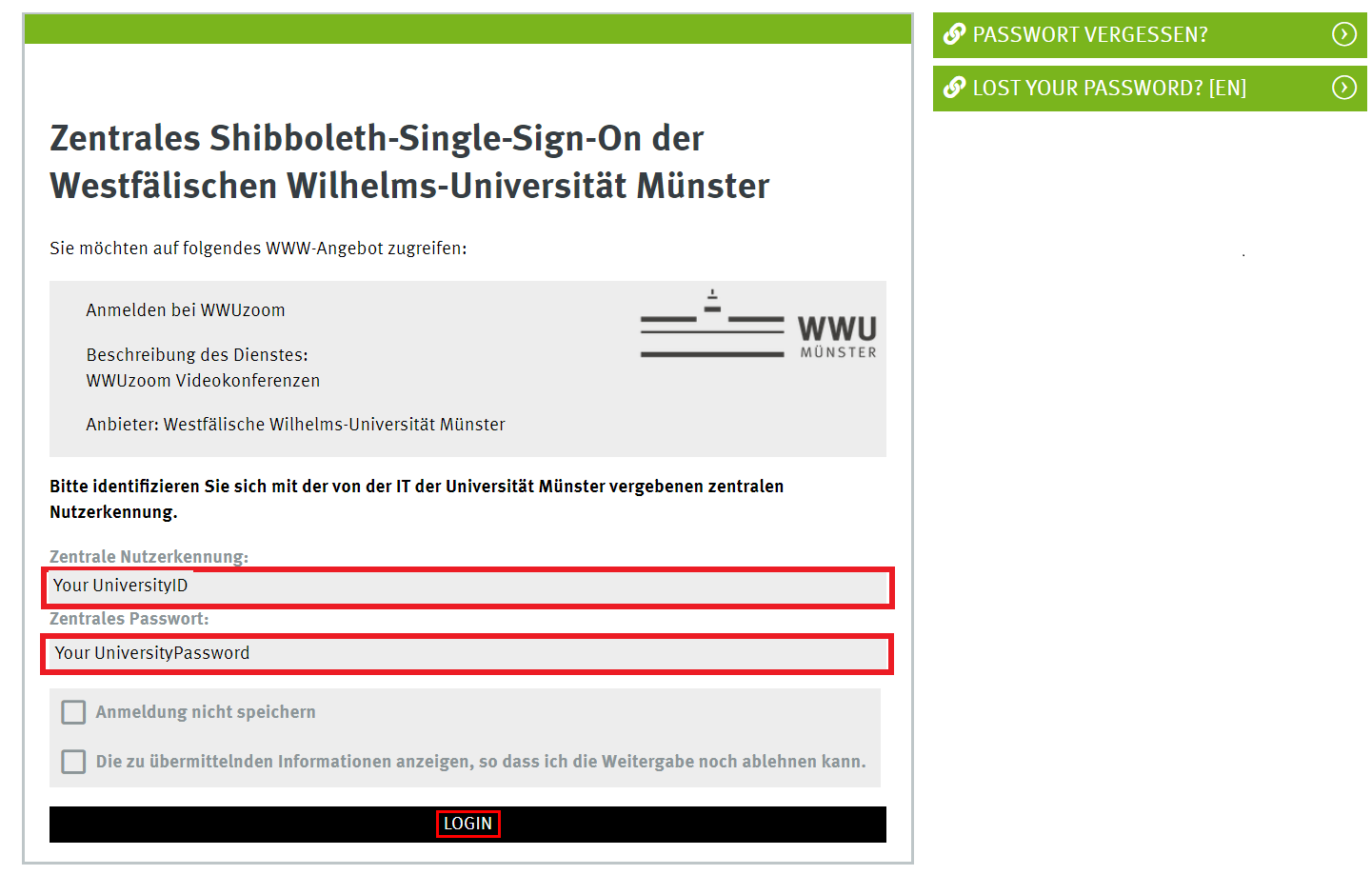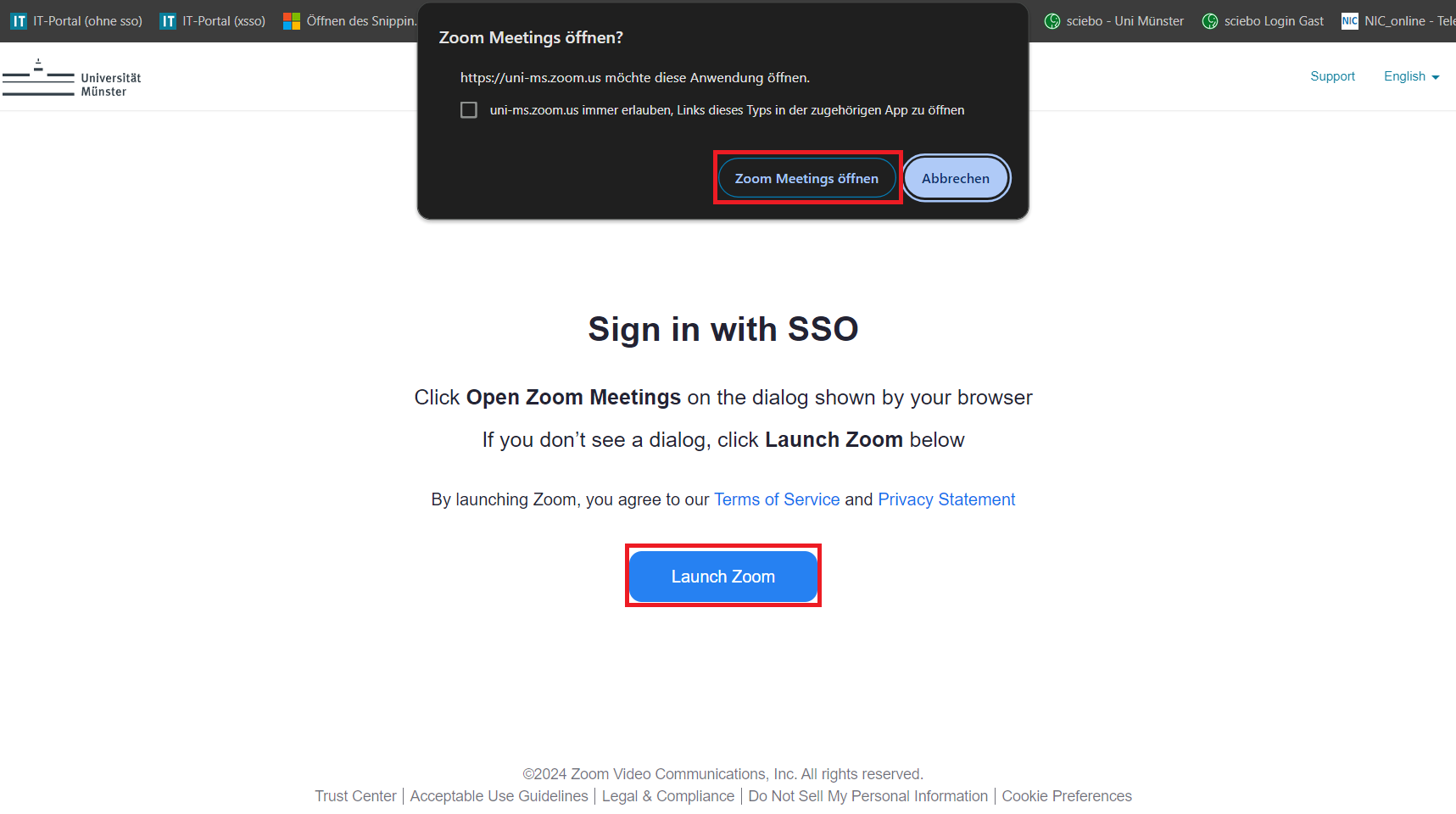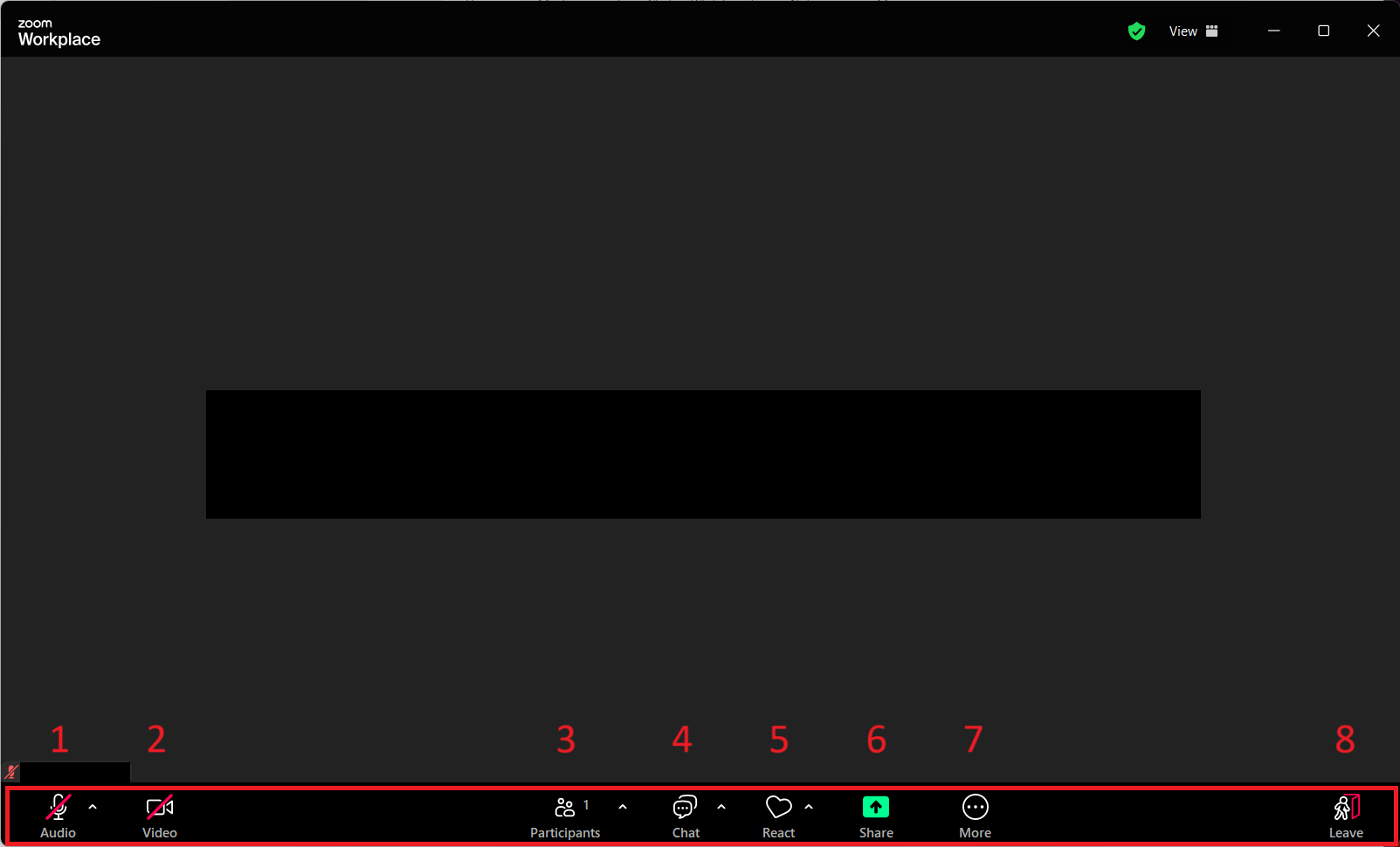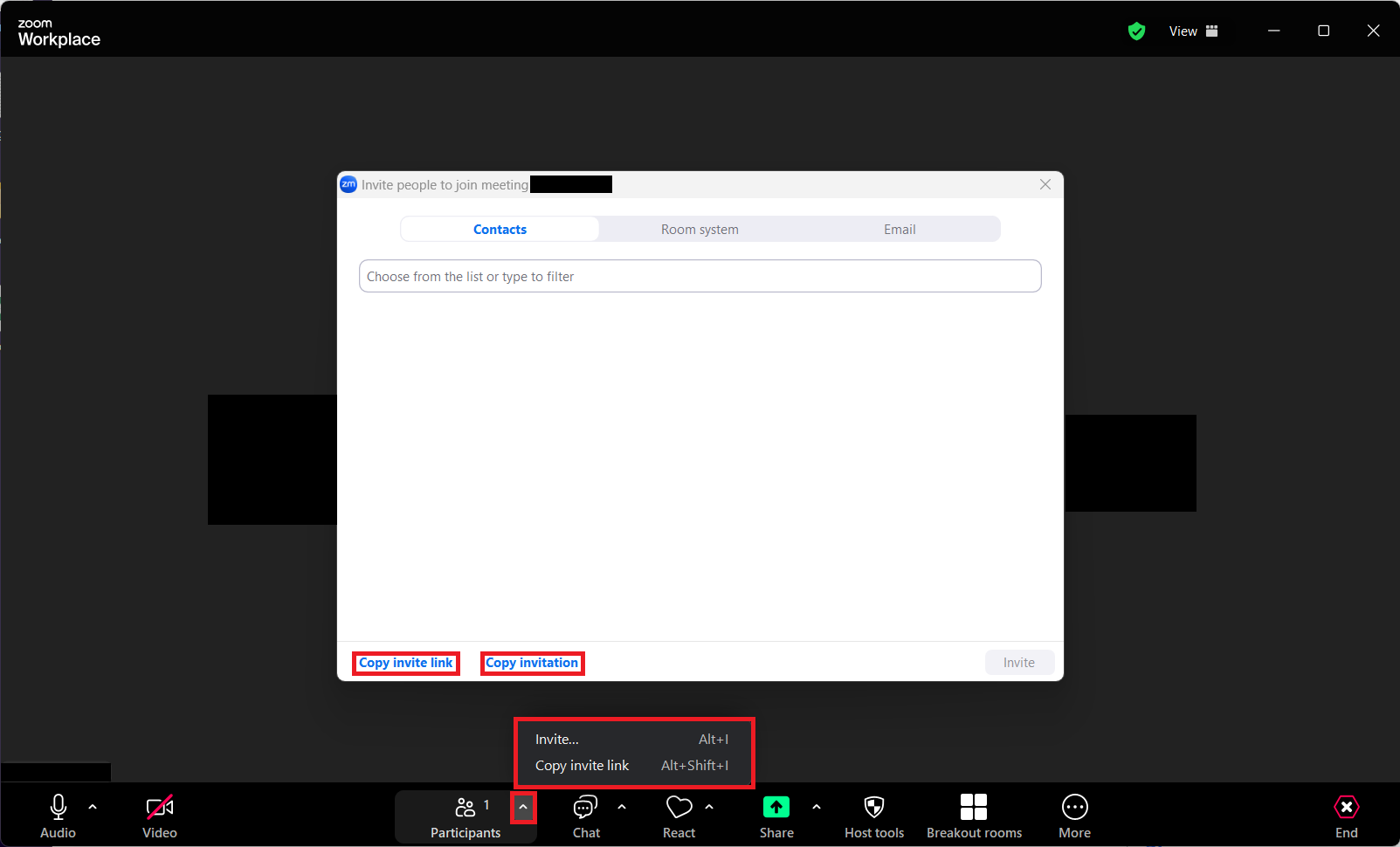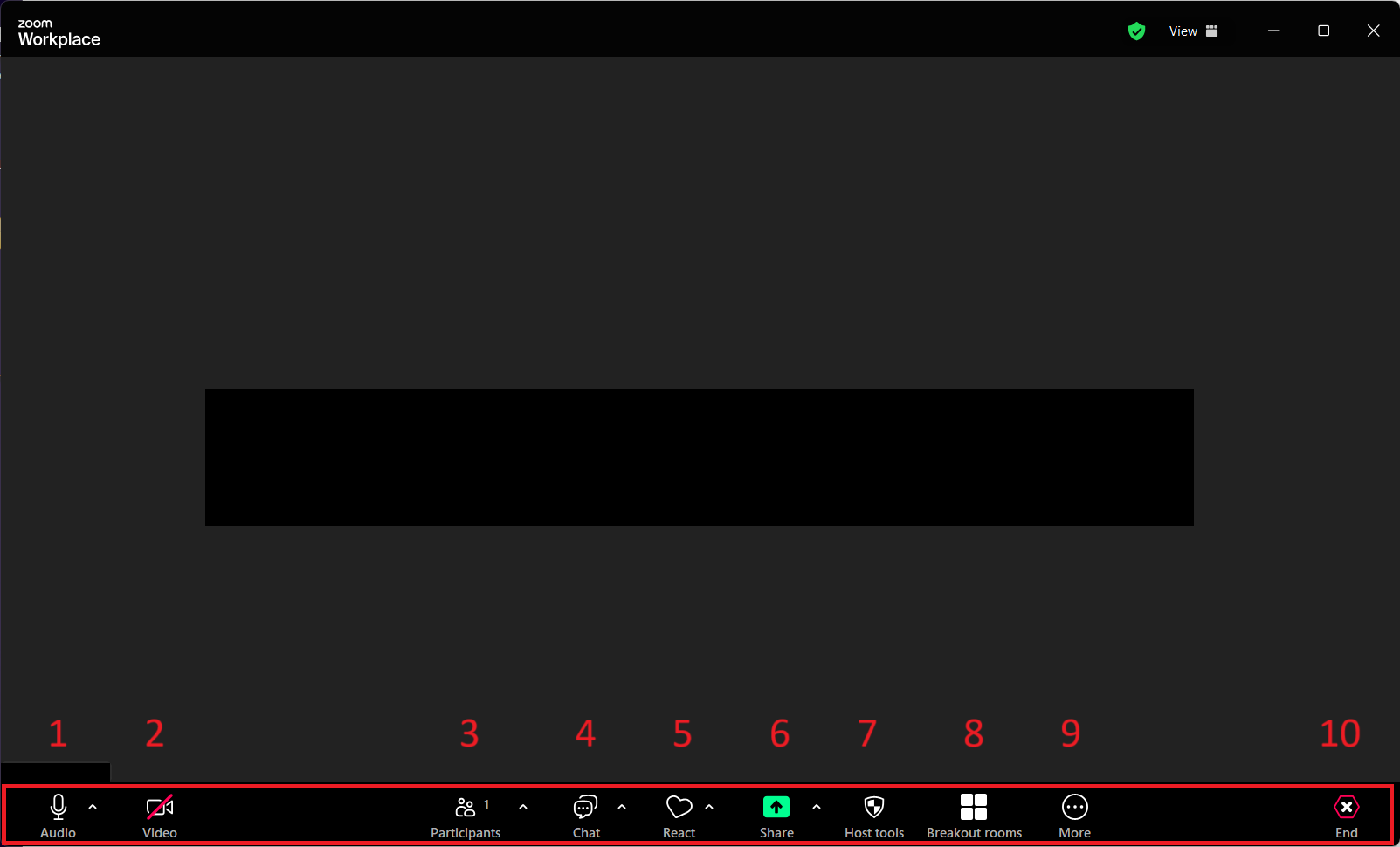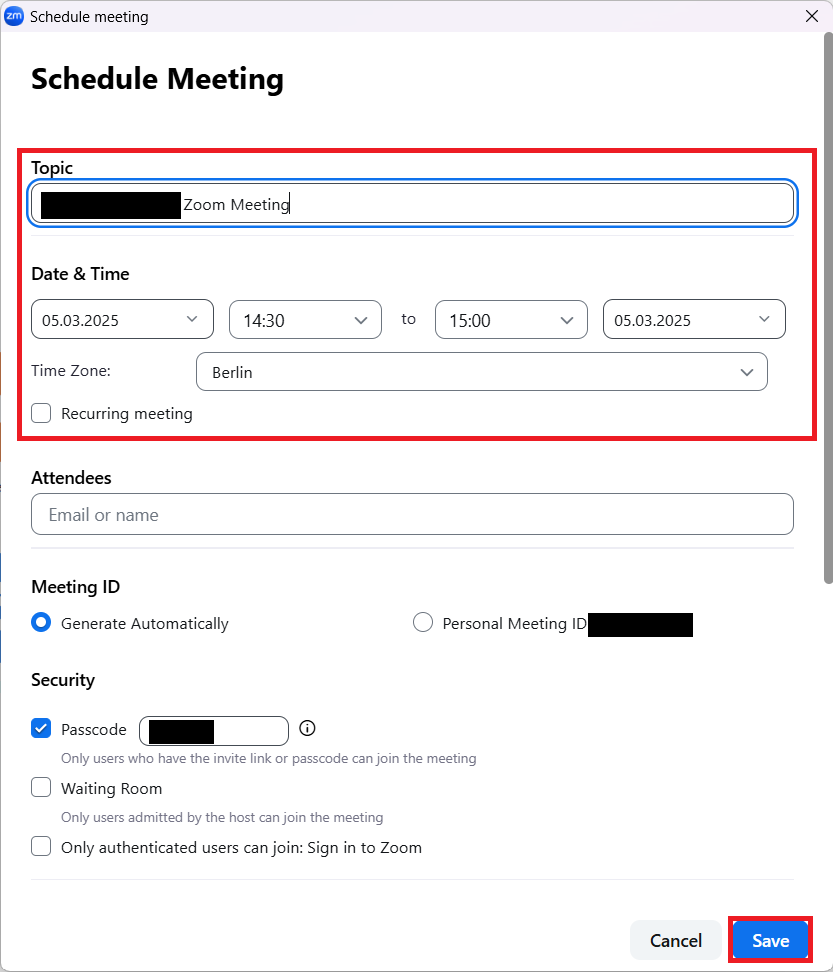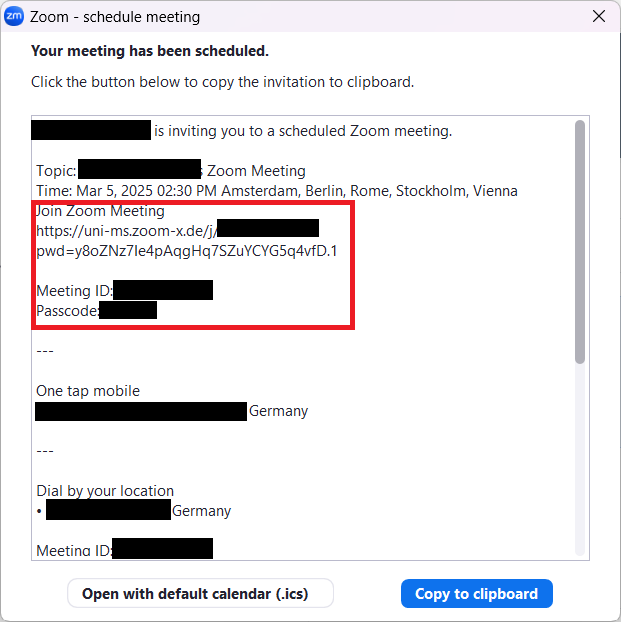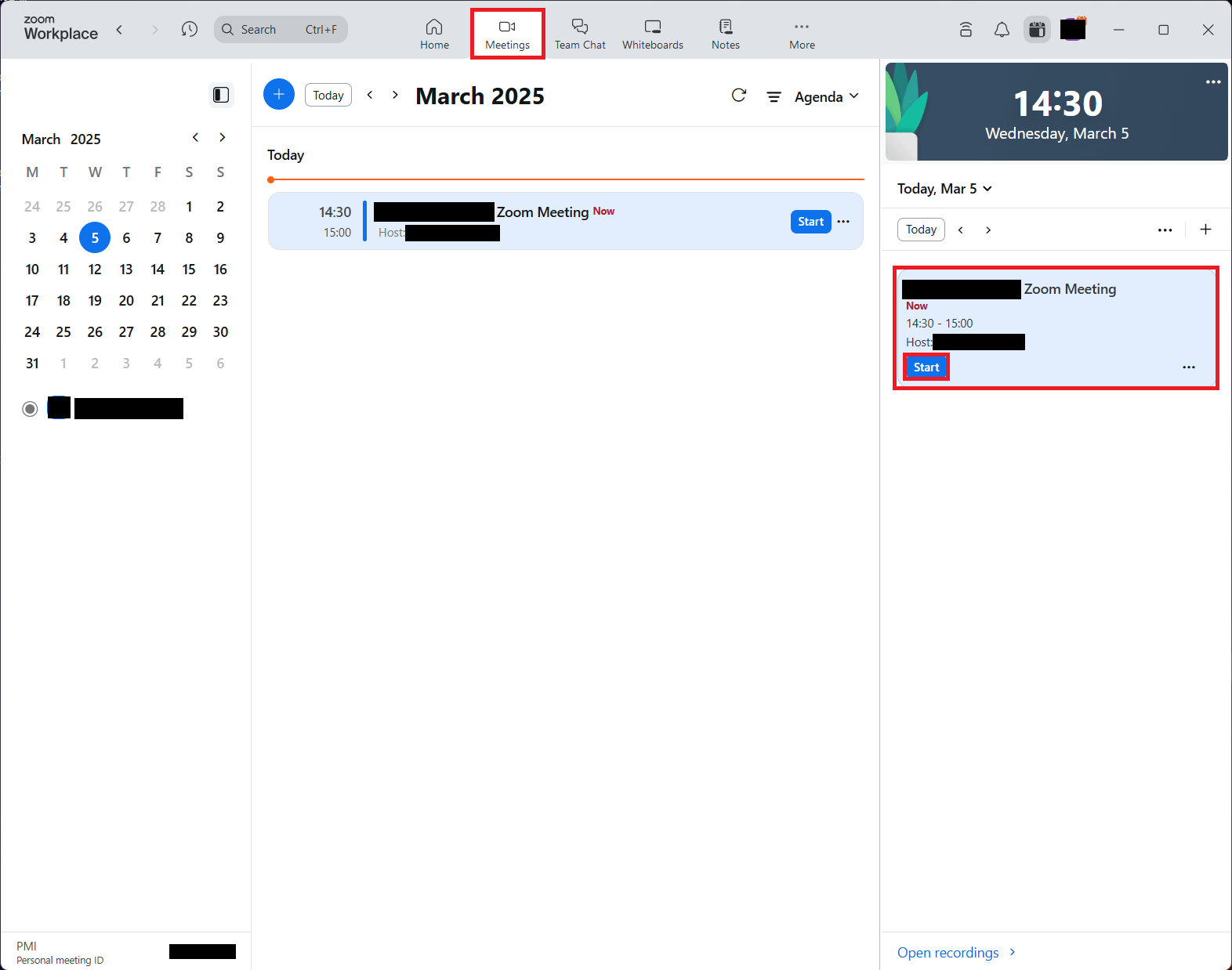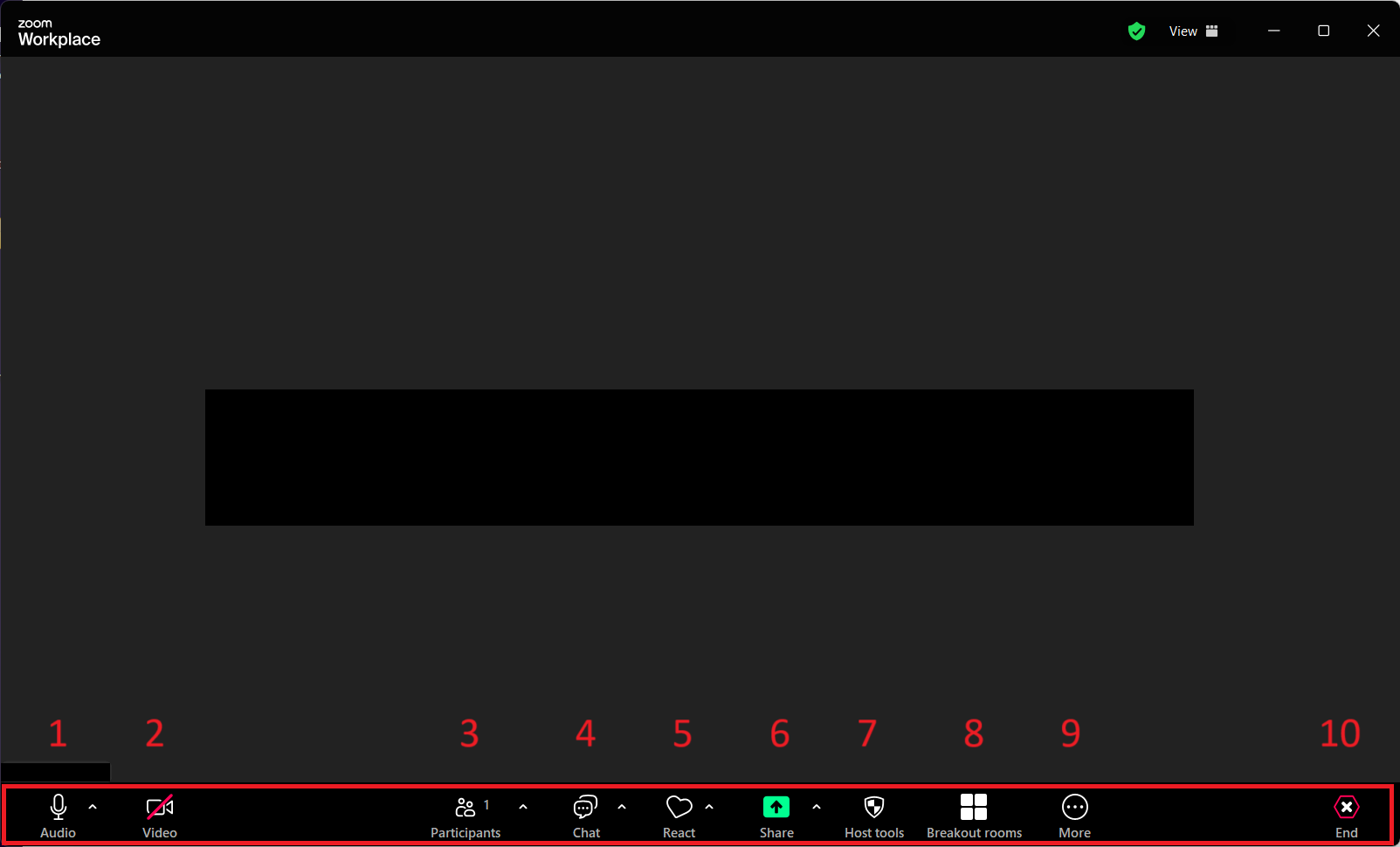Using ZOOM X via Desktop Client (Windows, Linux)
This guide is optimized for Windows, but also serves as an orientation for Linux users.
Requirements:
- You have registered for ZOOM X. Register
- You have installed the Zoom desktop client ("Zoom-Client für Meetings"). Download
Note: To log in, use the login via SSO (Single-Sign-On) of Münster University.