Setting up a VPN Connection (Cisco Secure Client) with macOS
Requirements:
- You have installed an up-to-date version macOS.
- You have set your network access password in the IT Portal.
- You hve set a one time password (OTP).
Installation of the VPN-Client
1. Software Download
Download the Cisco Secure Client. You may need to sign in with your university ID and password again.

© Uni MS IT ! Important: Close the Settings-App
Please close the Settings-App during the installation. Otherweise, the last steps after the installation are not shown to you and no connection can be established.
10. Allow editing of system settings
Click on "Allow". You may have to enter the system password again or confirm it with Touch ID.
macOS 12 and older: The System Preferences window looks different. Click on the lock there to release the system settings for editing and click on the "Allow" button.
© Uni MS IT Starting & Ending the VPN Connection
3. Entering your User Data
Enter your university ID for user name, for password your password for network access and for OTP / second password your one time password and klick on "OK" afterwards. (Note: The network access password this is not your normal university password. You can set it in the IT Portal.)

© Uni MS IT Problems during installation/uninstallation
Important!
Some people accidentally move Cisco to the trash - the normal way to uninstall something on the Mac. This doesn't work for some apps outside the Appstore (usually when you have an install dialog, like Cisco, SPSS, Matlab).
If you can't uninstall the Cisco package completely or the “Anyconnect VPN” package can't be unchecked after repeated installation, please follow the instructions below:1. Uninstalling all Cisco software
1. open terminal.
2. sudo /opt/cisco/anyconnect/bin/anyconnect_uninstall.sh
3. enter Mac password (input not visible).
4. uninstallation should be completed.
Alternative, if uninstallation is still not possible:
1. open terminal.
2. sudo rm -R /opt/cisco/anyconnect
3. sudo rm -R /Applications/Cisco
4. sudo pkgutil --forget com.cisco.pkg.anyconnect.vpn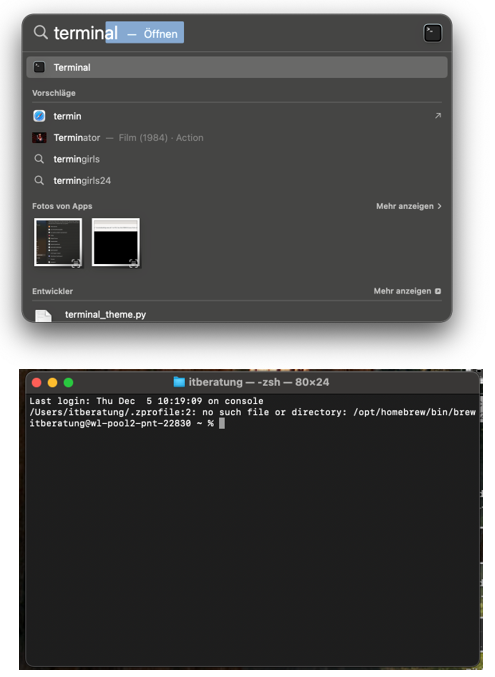
© CIT













