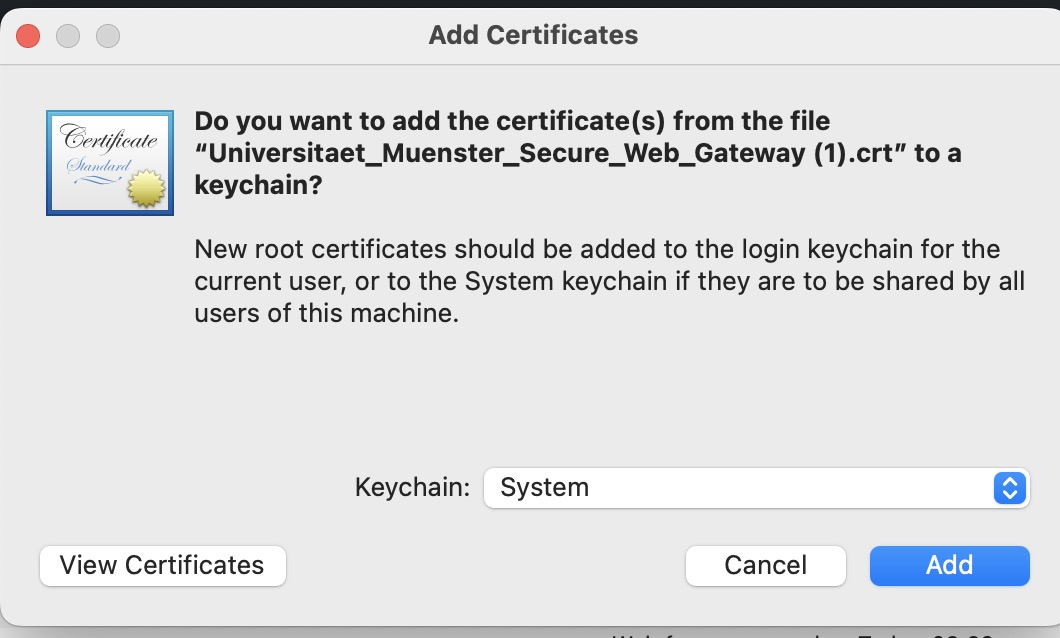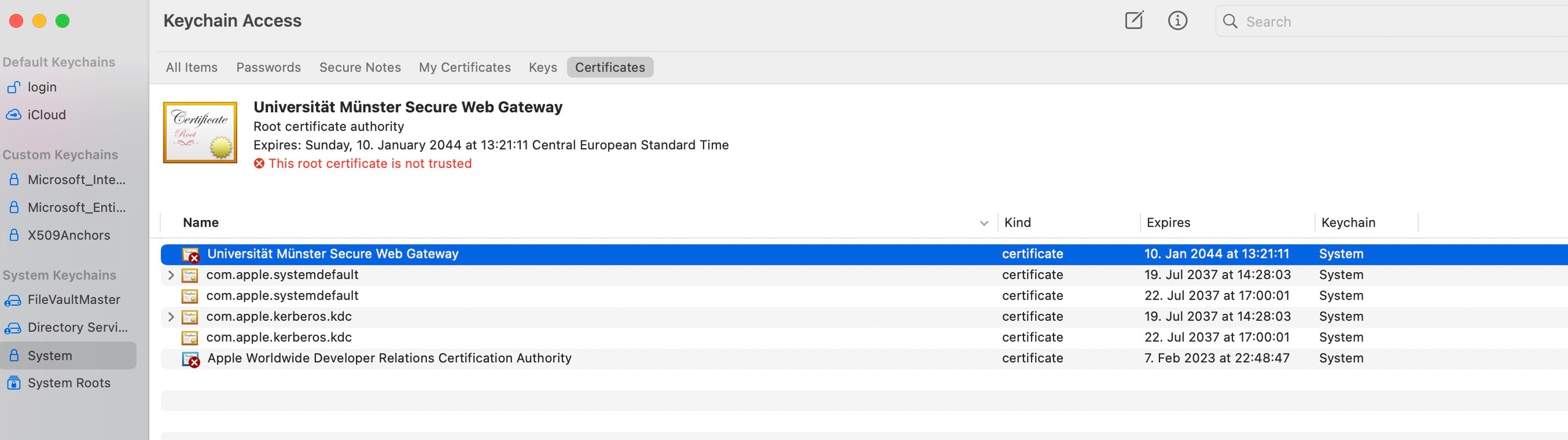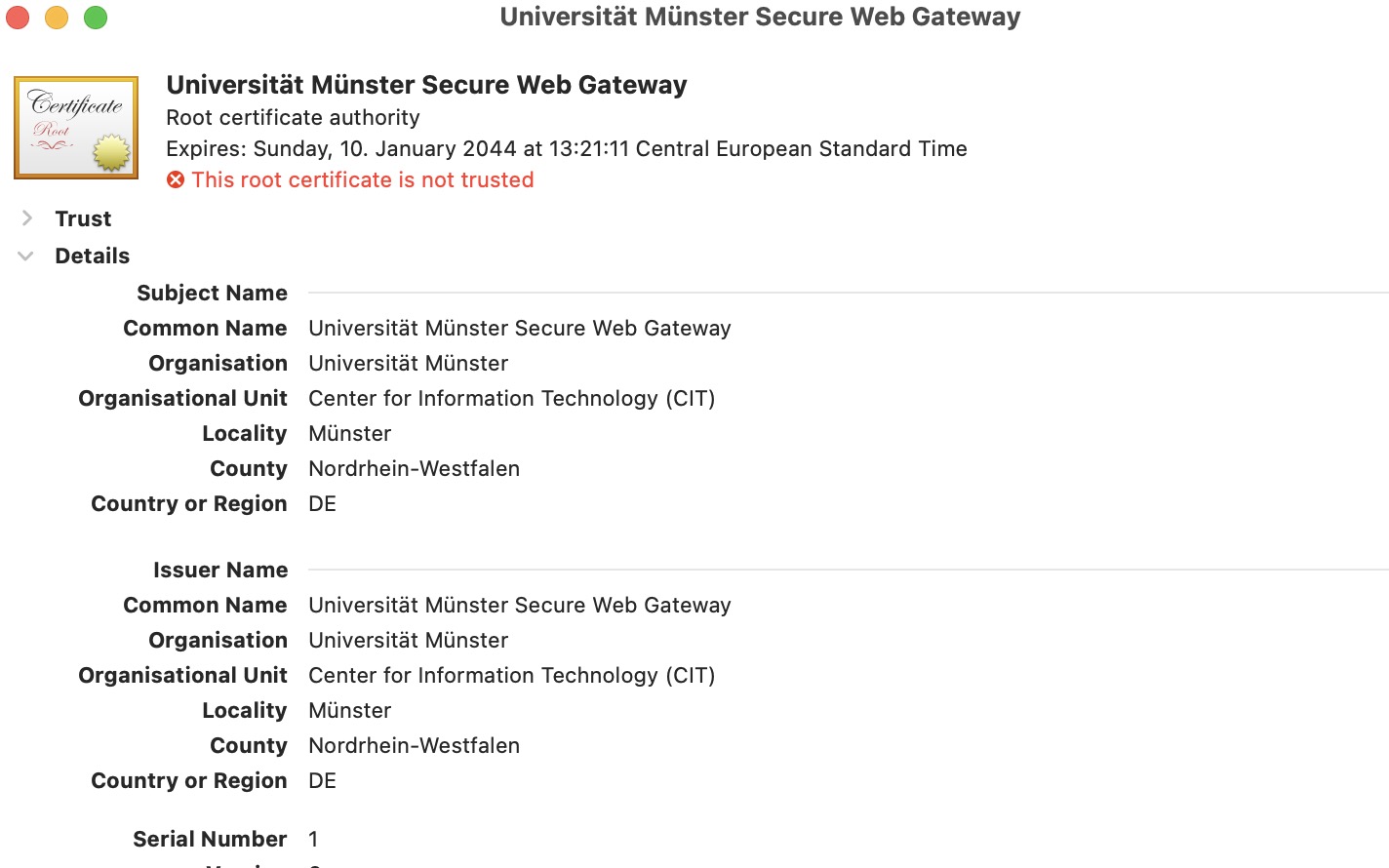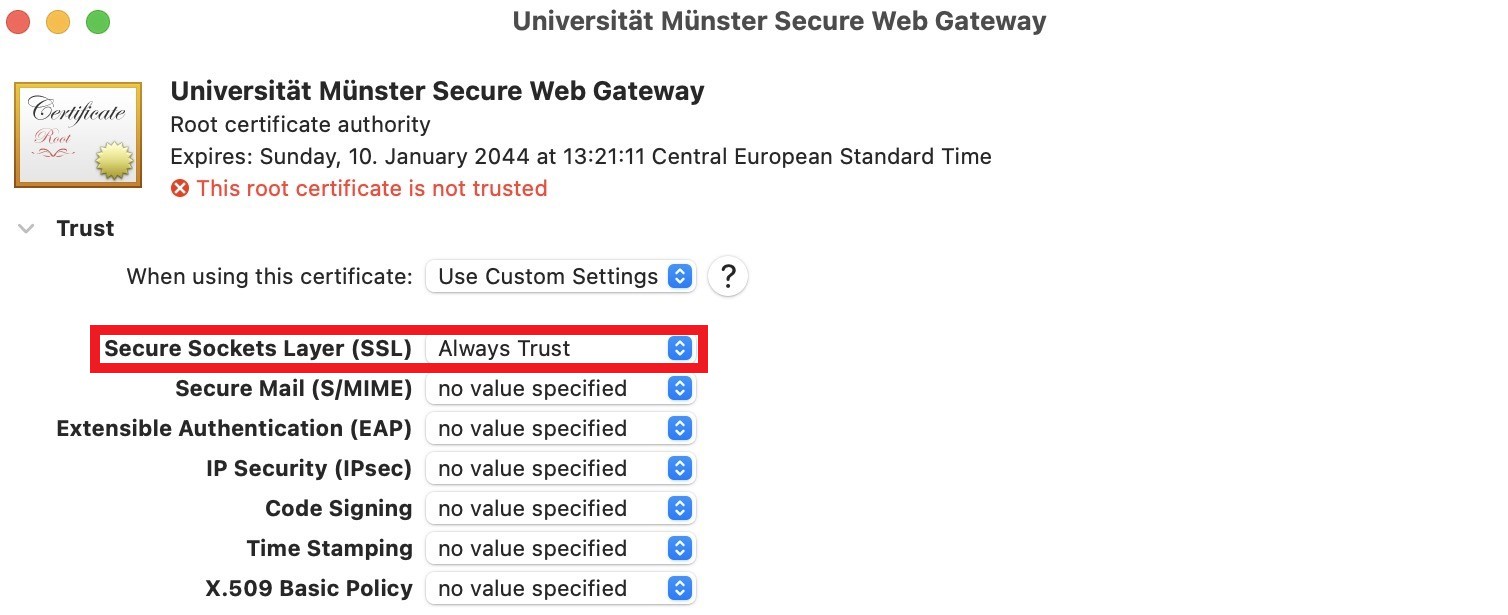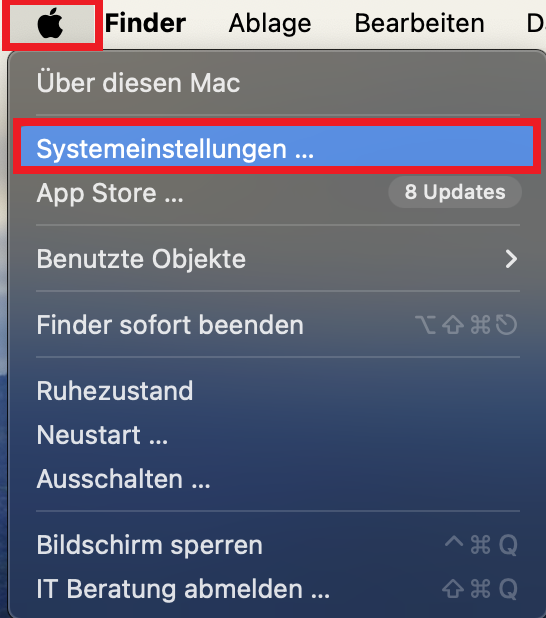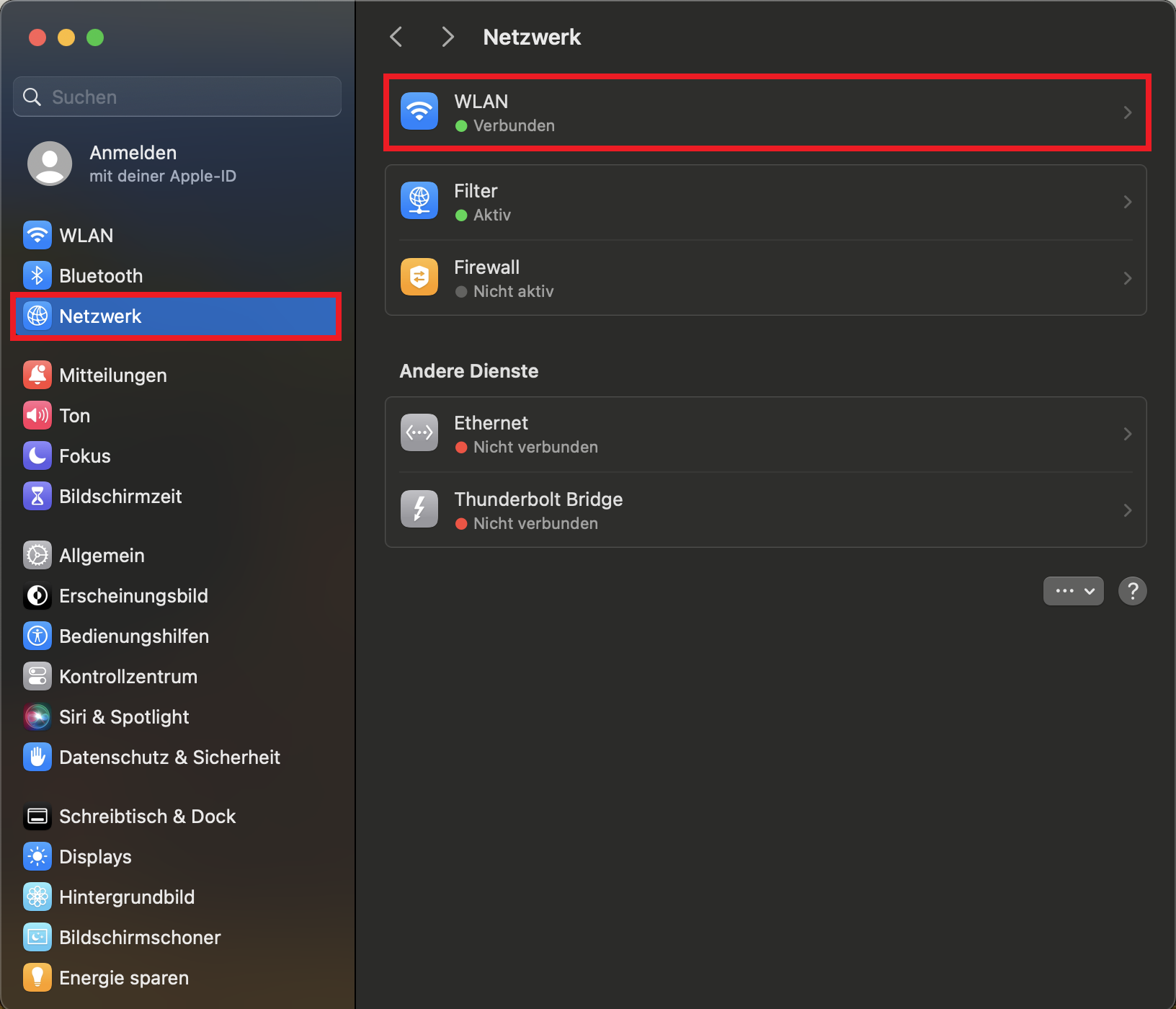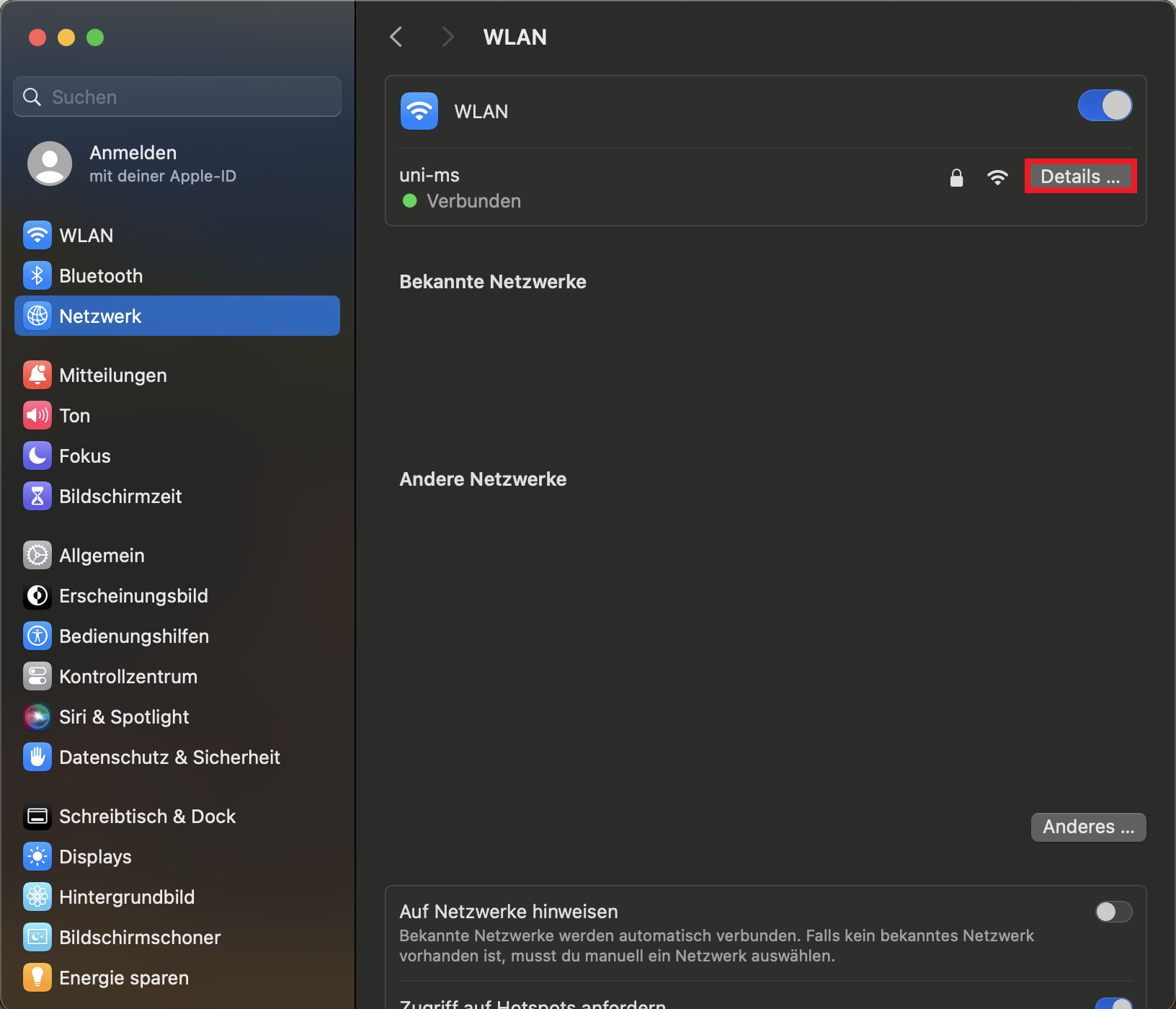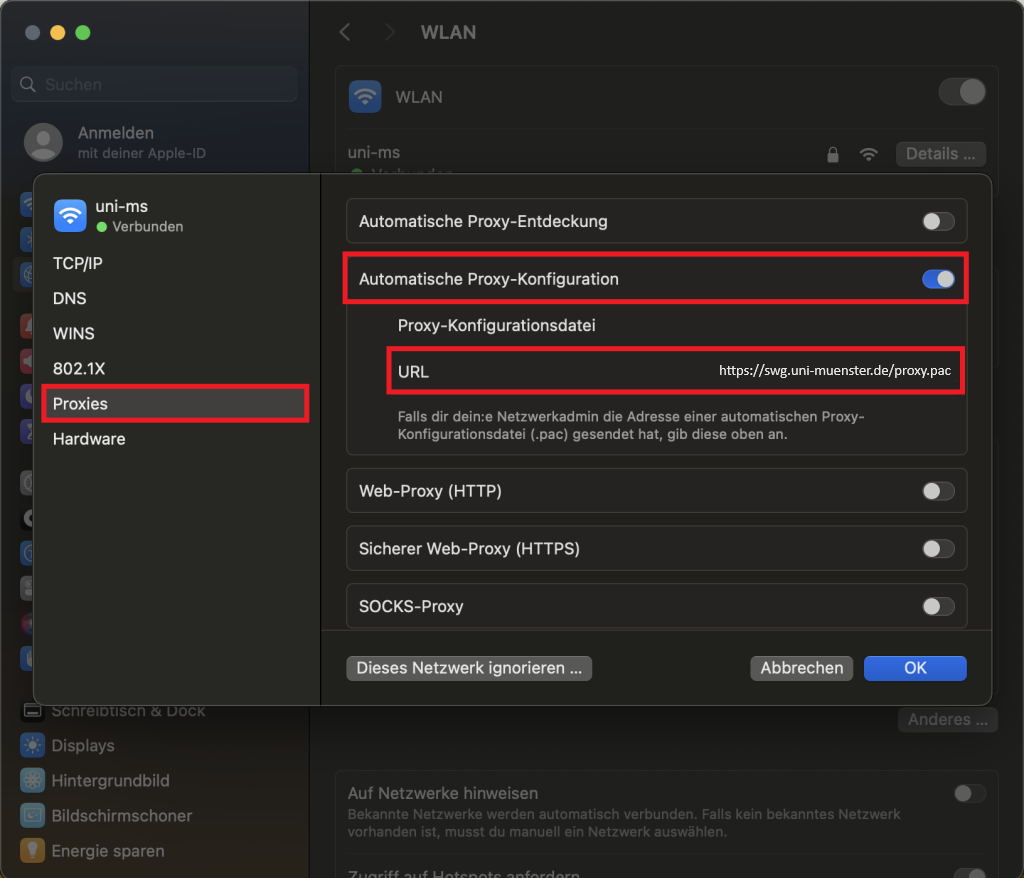Secure Web Gateway (SWG) - MacOS X
To set up the Secure Web Gateway (SWG) correctly, it is important that both parts of the instructions (installing the certificate and setting up the SWG proxy) are carried out.
Note: This page is currently under construction
Contact: Network Service