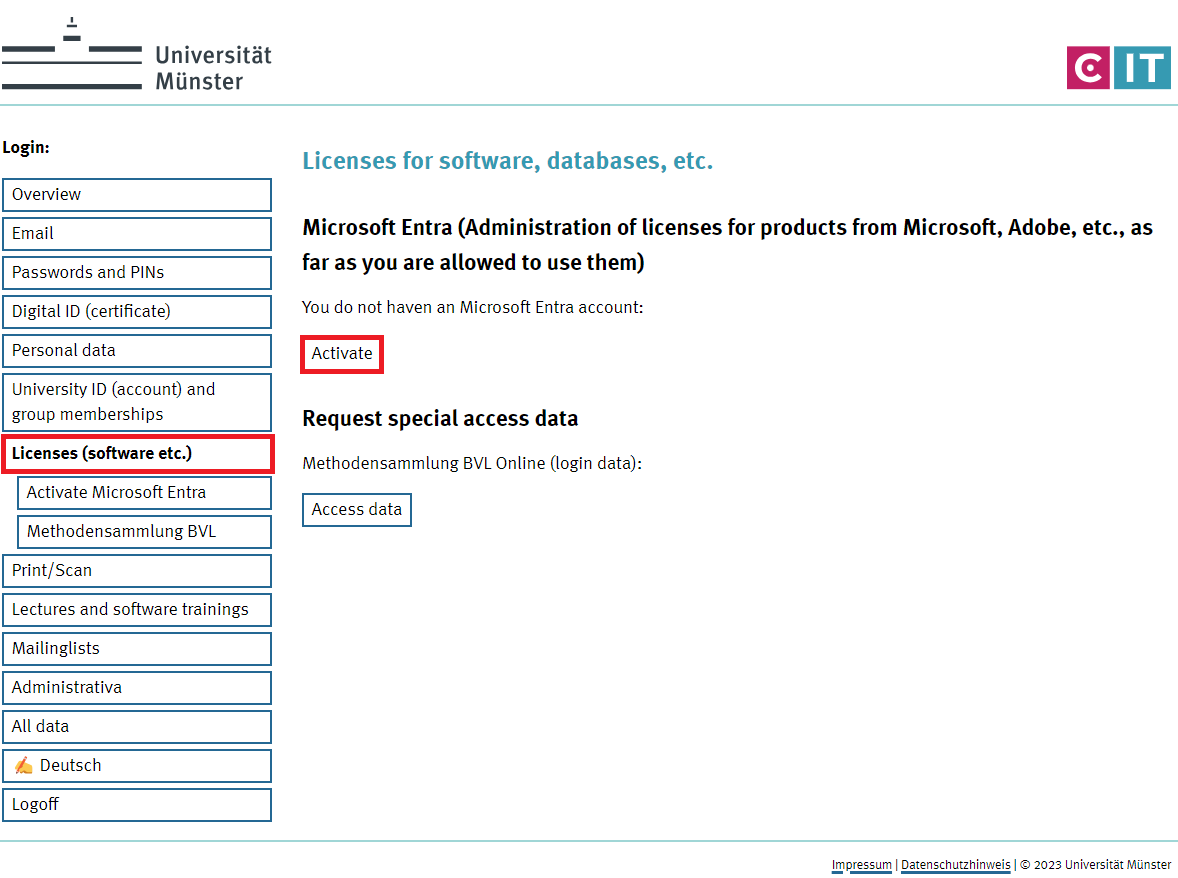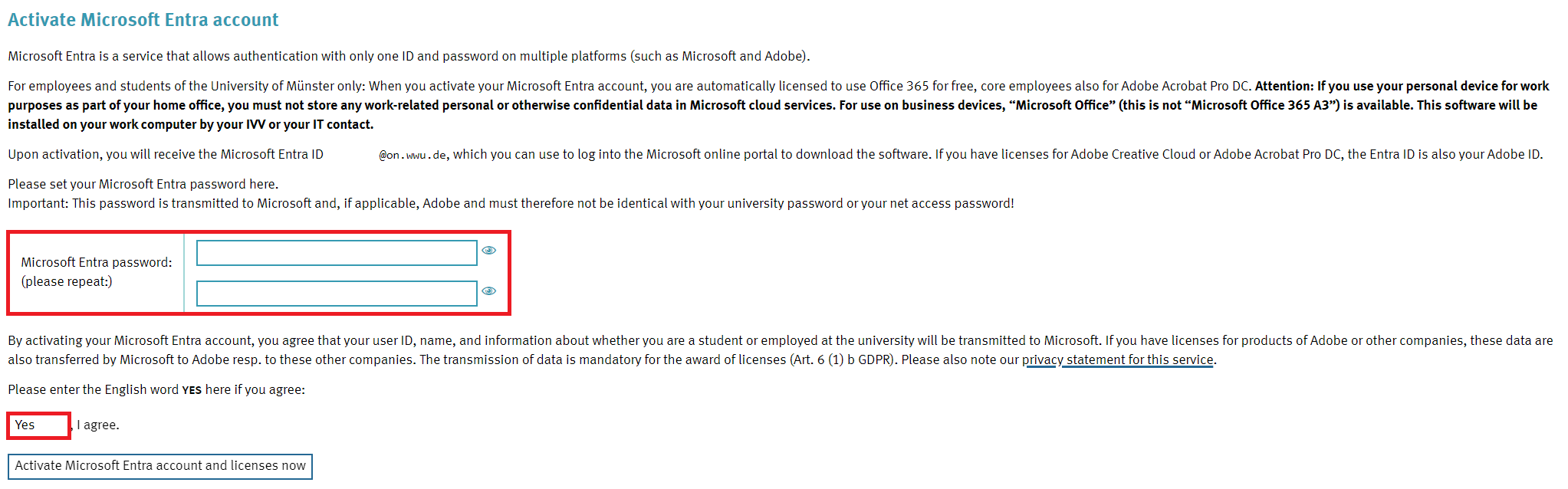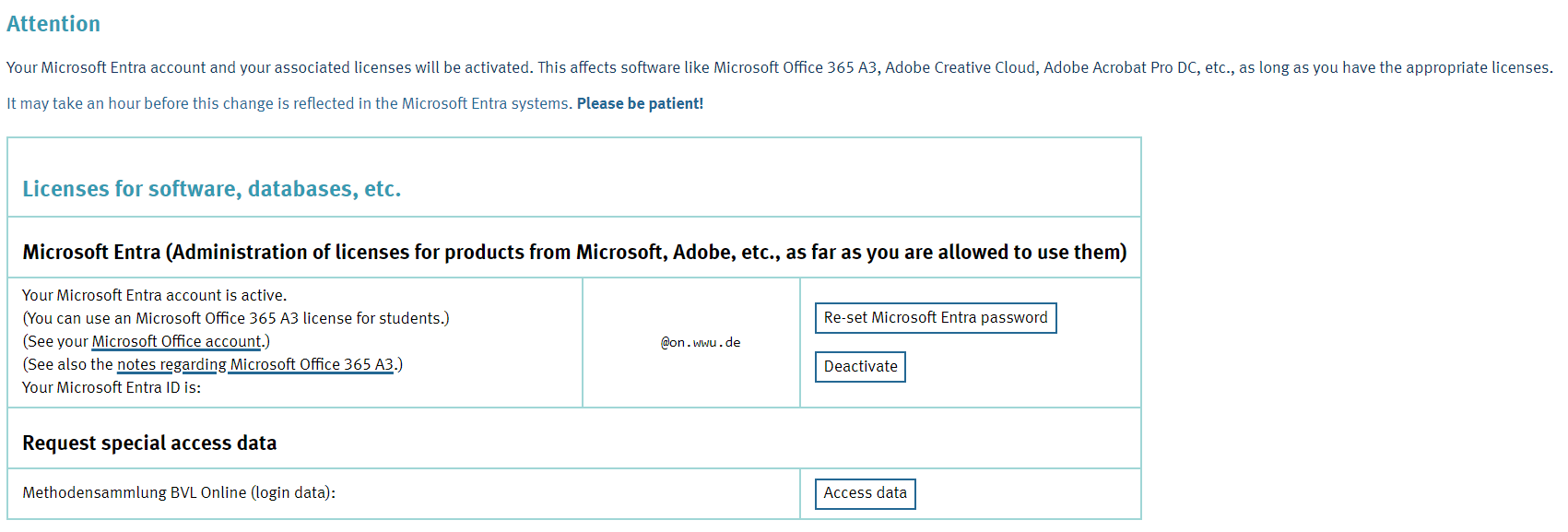Office 365: Switching Licenses
To use Office 365 free of charge, you must first register for "Microsoft Entra" in the IT Portal. You then need to link your already installed Office 356 products to your new Microsoft Entra ID (University-ID@on.wwu.de). In the Microsoft Online Portal you can view and administrate on which devices your Office 365 licence is active.