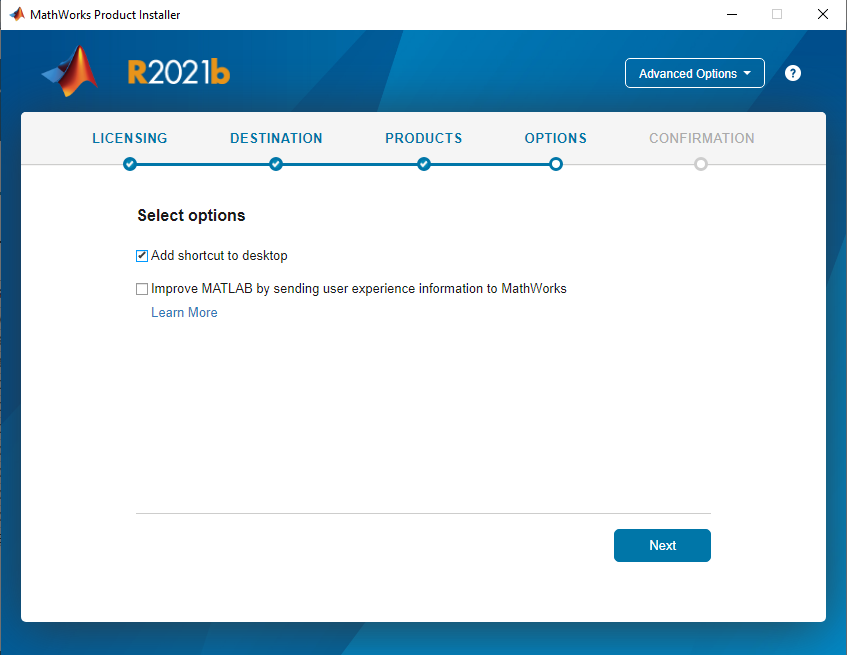MATLAB-Installationsanleitung
Sie haben die Möglichkeit, MATLAB mit verschiedenen Erweiterungen in Form von Toolboxen zu installieren. Achten Sie darauf, dass genügend Festplattenspeicher für die Installation (~19 GB) auf Ihrem Gerät vorhanden ist.
Wichtig: Falls Sie sich außerhalb des Universitätesnetzes befinden, benötigen Sie während der Nutzung von MATLAB eine bestehende VPN-Verbindung zum Netz der Universität Münster.