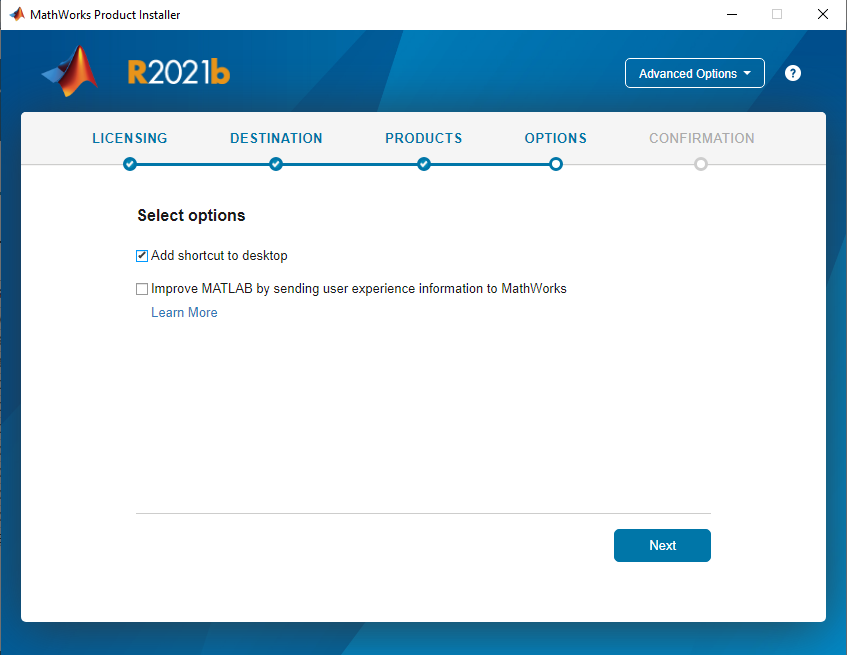MATLAB Installation Manual
You have the option to install MATLAB with various extensions in the form of toolboxes. Make sure that sufficient hard disk space (~19 GB) is available on your device.
Important: If you are outside the university network, you will need to have an established VPN connection to the university's network while using MATLAB.