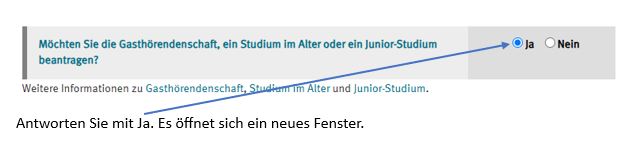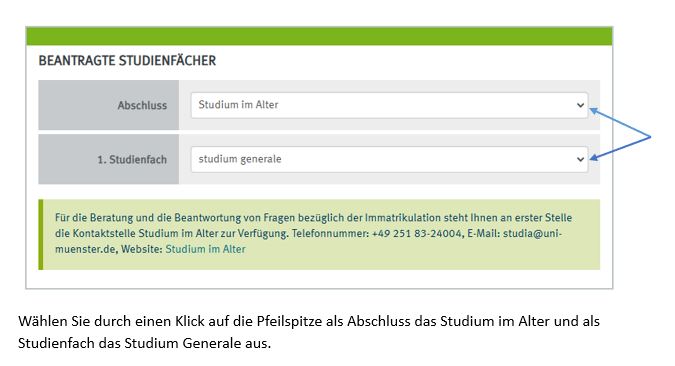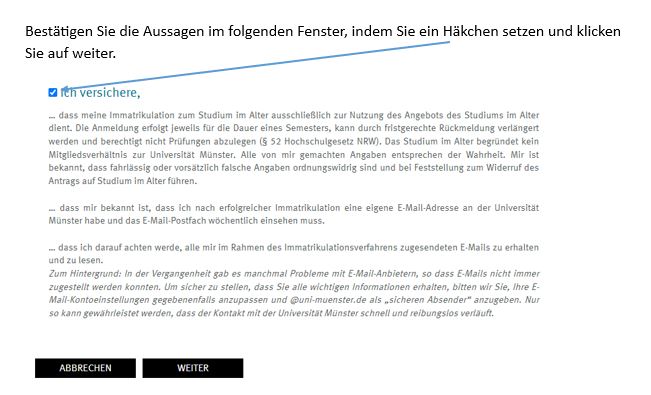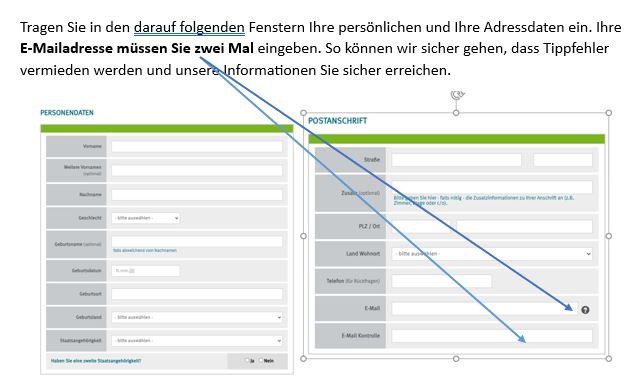Einleitung
Wie viele andere Bereiche des alltäglichen Lebens, wird auch das Studium zunehmend durch die Digitalisierung geprägt. Dieser Leitfaden soll Ihnen helfen, sich zu orientieren und besser mit den digitalen Anforderungen der Universität umgehen zu können. Sie erhalten Anleitung, welche notwendigen Maßnahmen Sie durchführen müssen, um das Studium zu beginnen und zu organisieren. Zudem erhalten Sie Tipps und Anregungen, wie Sie Ihren Studienalltag vereinfachen können und wo Sie weitere Unterstützung und Hilfe in digitalen Fragen finden. Wir hoffen, Ihnen somit den Eingang in das digitale Studium zu erleichtern.
Dieser Leitfaden wurde mit größter Sorgfalt erstellt. Unterstützung erhielten wir dabei von den Mitarbeiter*innen des Center for Information Technology (CIT) der Universität Münster und den ehrenamtlichen Digi-Coaches im Studium im Alter. Dafür sagen wir ein herzliches „Dankeschön“.
Mit freundlichen Grüßen
Ihr Team der Kontaktstelle Studium im AlterAnmeldung Schritt 1a und 1b: Anmeldeformular ausfüllen
Schritt 1a (für Erstsemester):
Es gibt zwei Möglichkeiten, das Anmeldeformular auszufüllen:
• Schriftlich per Post: Über den Anmeldebogen am Ende des Verzeichnisses
• Online unter: http://www.uni-muenster.de/studium-im-alter/anmeldung.htmlWenn Sie dort auf den Link klicken, erscheint folgende Abbildung:
Nach der Eingabe Ihrer Daten öffnet sich die Korrekturseite, auf der Sie Ihre Eingaben noch einmal überprüfen können. Über den Zurück-Button unten auf der Seite, können Sie Ihre Eingaben noch einmal korrigieren.
Am Ende der Korrekturseite erscheint die Box "Initialpasswort für Ihre Universität Münster-Kennung". Klicken Sie zunächst das Kästchen "Mein Initialpasswort anzeigen" an.
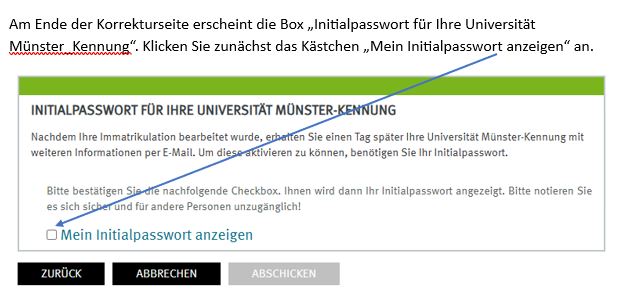
© Uni Münster Nun erscheint ein längliches Feld mit Ihrem Initialpasswort.
Als Erstsemester müssen Sie das Initialpasswort unbedingt sicher aufbewahren (aufschreiben oder abfotografieren). Sie benötigen es zwingend im weiteren Anmeldeprozess. Das Initialpasswort kann nicht nachträglich wiederhergestellt oder nachverfolgt werden.
Als Wiedereinschreiber müssen Sie sich das Initialpasswort nicht notieren, da Ihr altes Passwort reaktiviert wird.
Durch Anklicken des letzten Kästchens bestätigen Sie abschließend, dass Sie das Initialpasswort sicher notiert und aufbewahrt haben.
Klicken Sie abschließend auf Abschicken.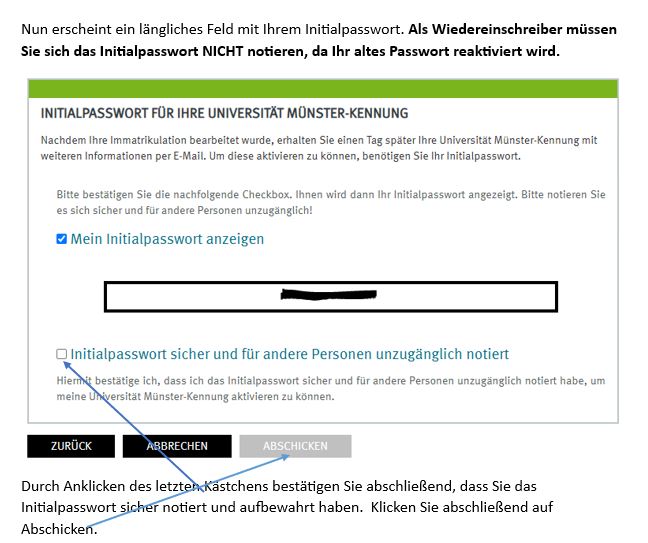
© Uni Münster Schritt 1b (für Wiedereinschreiber):
Wiedereinschreiber folgen den in 1a beschriebenen Schritten mit zwei Ausnahmen:- In dem Kästchen Bemerkungen (s. Abbildung) notieren sie ihre Matrikelnummer. Diese Nummer sowie Uni-Kennung und Passwörter werden dann reaktiviert.
- Wiedereinschreiber müssen das Initialpasswort nicht notieren, da ihre alten Passwörter reaktiviert werden.
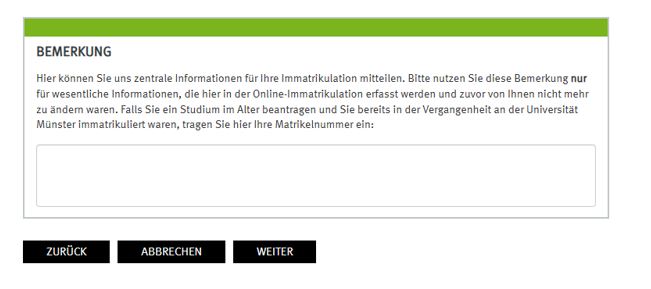
© Uni Münster Anmeldung Schritt 2a und 2b: Benachrichtigung abwarten
Schritt 2a (für Erstsemester): Drei E-Mails abwarten
Warten Sie drei Mails an Ihre private E-Mailadresse ab.
Eine erste Mail bestätigt Ihnen kurz nach Absenden des Anmeldeformulars, dass Ihr Antrag eingegangen ist.
Eine zweite Mail bestätigt Ihnen dann, dass Ihr Antrag bearbeitet worden ist. Dies kann unterschiedlich lange dauern.
Einen Tag nach der zweiten Mail erhalten Sie eine dritte Mail. Sie enthält- alle weiteren Informationen zu Ihrer Anmeldung.
- Ihre Matrikelnummer, unter der Sie fortan an der Universität geführt werden.
- Ihre Uni-Kennung. Mit der Uni-Kennung und dem Initialpasswort (vgl. Schritt 1) können Sie sich nun zu den Online-Diensten an der Universität Münster anmelden.
Anmeldung Schritt 2b (für Wiedereinschreiber): Briefpost abwarten
Sie erhalten alle weiteren Unterlagen für Ihre Wiedereinschreibung per Post! Ihre Passwörter werden reaktiviert.
Anmeldung Schritt 3: Einrichtung der zentralen IT-Dienste
Beachten Sie bitte!
Wenn Sie sich erstmals für das Studium im Alter an der Universität angemeldet haben und die zentralen IT-Dienste einrichten möchten, halten Sie bitte folgende Informationen bereit:
• Ihre Uni-Kennung und Ihr Initialpasswort (Wurde Ihnen beim Ausfüllen des Anmeldeformulars angezeigt)
• Die Anleitung zur Verwendung des OTP-Passwortes (siehe in dieser Anleitung weiter unten) oder hier : https://www.uni-muenster.de/IT/services/arbeitsplatz/otp/index.html
• Ihr Handy oder Tablet mit einem Passwortgenerator (siehe unten)
Die digitale Ersteinrichtung muss in einem Zug erfolgen. Sollten Sie sich unsicher fühlen, sie selbstständig durchzuführen, unterstützen wir Sie gern durch Schulungen und/oder im persönlichen Gespräch.IT-Anmeldung starten
Beim Ausfüllen des Anmeldeformulars wurde Ihnen Ihr Initialpasswort mitgeteilt. Sie werden gebeten, dieses Passwort zu ändern.
Bei diesem Passwort, das auch „Kennwort“ oder „Uni-Passwort“ genannt wird, handelt es sich um das sogenannte zentrale Passwort. Es dient gemeinsam mit der Uni-Kennung der Identifizierung des Nutzers oder der Nutzerin und wird bei fast allen Diensten der Universität benötigt – vom Abruf der E-Mails bis zur Anmeldung zu Veranstaltungen und der Rückmeldung.
Gehen Sie auf folgende Seite. Es erscheint eine Seite, auf der Sie sich mit Ihrer Uni-Kennung und Ihrem Uni-Passwort (in diesem Fall noch das Initialpasswort) anmelden müssen. Wenn Sie sich das erste Mal anmelden, verwenden Sie hier Ihr Initialpasswort. Später geben Sie Ihr eigenes Passwort ein.
Ein Hinweis: Durch Anklicken vergrößern sich alle Abbildungen!
Bitte beachten Sie unbedingt den Hinweis, die Anmeldung in einem Zug durchzuführen! Andernfalls müssen Sie sich beim CIT ein neues Initialpasswort besorgen und von vorne beginnen.
Startseite des Anmeldeprozesses
- Damit Sie den Service der IT nutzen können, bestätigen Sie bitte, dass Sie den allgemeinen Nutzungsbedingungen zustimmen, indem Sie „JA“ in das entsprechende Feld eintippen.
- Klicken Sie dann auf „Weiter“.
- Sie gelangen dann zu einer Seite, auf der Sie die Passwörter eingeben können.

© Uni Ms Passwörter setzen
- Beim Ausfüllen des Anmeldeformulars haben Sie ein Initialpasswort erhalten. Geben Sie das bitte ein.
- Geben Sie anschließend ein selbstgewähltes Passwort ein und beachten Sie dabei die Vorgaben. Zur Sicherheit wiederholen Sie die Eingabe. Dieses Passwort ist das sog. „Uni-Passwort“ oder „zentrale Passwort.“ Es dient gemeinsam mit der Uni-Kennung der Identifizierung des Nutzers oder der Nutzerin, wenn Sie sich bei zentralen Diensten der Uni Münster, z. B. E-Mail oder das Learnweb einloggen möchten.
- Wenn Sie mit dem Laptop oder Handy auf dem Gebiet der Universität ins Internet gelangen möchten, benötigen Sie das „Netzzugangspasswort“. Auch das können Sie sich hier selbst setzen. Sie benötigen es auch, wenn Sie von zuhause z.B. auf bestimmte, für die Universität Münster freigegebene Onlineveröffentlichungen der ULB zugreifen möchten. Das Netzzugangspasswort muss sich vom Uni-Passwort unterscheiden.
- Beachten Sie bitte! Bitte bewahren Sie die Benutzerkennung und das geänderte Passwort auf! Beides behält Gültigkeit, auch wenn Sie das Gaststudium unterbrechen! Sollten Sie Benutzerkennung oder Passwort vergessen
oder verlegt haben, können Sie neue Angaben beim CIT beantragen. (vgl.unten: „Vorsorge vor Passwortverlust“)

© Uni Ms Einrichtung Ihrer E-Mail
Mit Ihrer Anmeldung wird Ihnen automatisch eine E-Mail-Adresse eingerichtet. Sie setzt sich zusammen aus Ihrer Nutzerkennung in Verbindung mit @uni-muenster.de
1. Sie können hier einen eigenen Namen für die Adresse vergeben. Beachten Sie dabei die Hinweise und verwenden Sie keine missverständlichen Begriffe wie „Uni Münster“, „Studium im Alter“ o.ä..
2. Um den Spam- und Virenschutz zu aktivieren, bewegen Sie den Schieberegler nach rechts und geben jeweils „Ja“ in die Felder ein.
3. Klicken Sie anschließend auf Weiter.
Wir bitten Sie dringend, diese E-Mail-Adresse zu nutzen. Alle wichtigen Informationen der Universität werden an diese Adresse versendet! Private E-Mail-Adressen akzeptieren häufig den Uni-Absender nicht. So geht Wichtiges verloren. Lesen Sie dazu bitte auch das Kapitel zur E-Mail in diesem Leitfaden.
© CIT Universität Münster; Karin Gövert Sciebo - kostenfreie, sichere Cloud für Ihre Daten
Eine Cloud ist eine virtuelle, internetbasierte Ablagemöglichkeit für Daten. Sciebo ist der von Hochschulen für Hochschulen entwickelte Cloud-Speicher, bei dem Sie Ihre Daten aus Forschung, Studium und Lehre sicher speichern können.
Das Angebot von Sciebo ist freiwillig. Sollten Sie es nicht nutzen wollen, klicken Sie auf „Weiter“.
© CIT Universität Münster; Karin Gövert Schutz vor Passwortverlust
Sollten Sie Ihr Passwort einmal vergessen oder verlegt haben, haben Sie die Möglichkeit, sich ein neues Passwort zusenden zu lassen. Voraussetzung dafür ist, dass Sie sich vorher für dieses Verfahren registrieren lassen.
- Um sich zu registrieren, bewegen Sie den Schieregler neben mTan-Verfahren nach rechts und geben Sie die Nummer Ihres Mobiltelefons ein.
- Klicken Sie auf "Bestätigen" und dann auf "Weiter". Es erscheint folgendes Bild.

© CIT Universität Münster; Karin Gövert 5. Sie erhalten daraufhin eine SMS mit einem Pin. Diesen geben Sie bitte hier ein.
6. Formulieren Sie selbstständig eine Frage, die nur Sie beantworten können. (z.B. „Wie hieß mein erstes Haustier?“) und tragen Sie sie ein.
7. Geben Sie nun die richtige Antwort dazu an und wiederholen sie.
8. Klicken Sie anschließend auf „Weiter“.
Wenn Sie sich nicht für das Verfahren registrieren möchten, können Sie sich am IT-Schalter persönlich ein neues Passwort geben lassen (Adresse: Einsteinstr. 60, 48149 Münster, Servicezeit: Mo-Fr, Mo-Fr 09.00-12.00 und 13.00-16.00 Uhr). Dazu müssen Sie sich mittels Ihres Personalausweises ausweisen.
Auf dieser Seite finden Sie wichtige ergänzende Hinweise, was Sie bei der Passwortbeantragung weiter beachten müssen:

© CIT Universität Münster; Karin Gövert Zwei-Faktor-Authentifizierung OTP
Die sogenannte Zwei-Faktoren-Authentifizierung dient der erhöhten Sicherheit gegen Betrugsversuche.
Der erste Faktor ist dabei Ihr Uni-Passwort, der zweite Faktor ist ein Einmal-Passwort (One-Time Password, OTP). Dieses OTP erzeugen Sie über einen kostenfreien Passwortgenerator, den Sie auf Ihr Handy laden. Bei Android-Handys machen Sie das über Google Play, bei Apple-Handys über den APP Store. Sollten Sie bereits einen Passwort-Generator nutzen, können Sie diesen weiterverwenden. Ansonsten bietet sich z.B. der „Authenticator“ von Google an.
Für die Nutzung des IT-Portals ist die Verwendung von Einmalpasswörtern aus Ihrem One-Time-Password-Generator unbedingt nötig. Sowohl bei der Anmeldung als auch bei Einstellungsänderungen im IT-Portal werden Sie nach Einmalpasswörtern gefragt werden. Das bedeutet, dass Sie sich, wenn Sie keinen OTP-Generator registrieren und die 2-Faktor-Sicherheit nicht aktivieren, nicht mehr ins IT-Portal einloggen können!
Wenn Sie Ihren OTP-Generator bspw. durch das Löschen der App oder den Wechsel Ihres Endgeräts verlieren, wenden Sie sich bitte an das CIT der Universität Münster (Serviceschalter, Einsteinstraße 60). In dem Fall ist es erforderlich, dass Sie persönlich und unter Vorlage eines gültigen Lichtbildausweises dort erscheinen.
Als Vorsorge bietet es sich also an, einen weiteren Generator auf einem anderen Gerät zu installieren und ebenfalls zu registrieren.
Weitere Informationen zum Einmalpasswort finden Sie hier: https://www.uni-muenster.de/IT/services/arbeitsplatz/otp/
1. Laden Sie zunächst einen Passwort-Generator (über Google Play oder App-Store) auf Ihr Handy oder Tablet herunter.
2. Vergeben Sie einen selbstgewählten Namen, der Ihnen hilft, auch später noch zu erkennen, wofür der Generator genutzt wird, z.B. OTP-Uni-Münster.
3. Klicken Sie anschließend auf „Weiter“.
© CIT Universität Münster; Karin Gövert 4. Nachdem Sie den OTP-Generator auf Ihr Handy oder Tablet heruntergeladen haben, muss er im IT-System der Universität registriert werden. Das passiert über einen QR-Code. Ziehen Sie hierfür den Schieberegler mit der Maustaste nach rechts.
5. Um den OTP-Generator und das Uni- System aufeinander abzustimmen, scannen Sie bitte den QR-Code mithilfe des Generators.
6. Um zu überprüfen, dass alles richtig synchronisiert ist, geben Sie bitte ein vom Generator auf Ihrem Handy/Tablet erzeugtes Einmalpasswort ein.
7. Klicken Sie dann auf „Weiter“.
© CIT Universität Münster; Karin Gövert Abschluss der digitalen Einrichtung
Die Einrichtung aller digital notwendigen Eingaben ist nun abgeschlossen.
Ihre Einstellungen lassen sich über das IT-Portal anpassen, z.B. wenn Sie Ihr Passwort ändern möchten.
Zu einem späteren Zeitpunkt oder direkt im Anschluss können Sie sich in einen E-Learningkurs über die „IT-Sicherheit an der Universität Münster“ einloggen. Sie gelangen dorthin indem Sie auf den Link klicken und werden dann über Gefahren im Internet sowie eine sichere Handhabung informiert.
Weitere Dienste des CIT, z.B. Software, die Sie als Mitglied der Universität Münster nutzen können, finden Sie hier.
© CIT Universität Münster; Karin Gövert Anmeldung Schritt 4: Im Self-Service Zahlungsinformationen abrufen
Der SelfService dient dazu, alle formale Aspekte Ihres Studiums zu organisieren. Hier können Sie die Zahlungsinformationen abrufen, Ihr Foto hochladen, Ihre Studierendenkarte bestellen und die Semesterbescheinigung ausdrucken.
Um die Zahlungsinformationen für die Überweisung der Gasthörergebühr abzurufen, nutzen Sie bitte folgenden Link: https://service.uni-muenster.de/go. Nachdem Sie den Link angeklickt haben, werden Sie gebeten sich mit Uni-Kennung und Uni-Passwort anzumelden.Danach öffnet sich nebenstehende Seite.
- Hier klicken Sie auf "Gebühren".
- In der Folge öffnet sich ein Fenster, dem die Zahlungsinformationen zu entnehmen sind.
- Den Hinweis „Immatrikulation vorläufig ausgeschlossen“ ignorieren Sie bitte. Er zeigt lediglich an, dass Ihre Semestergebühr noch nicht bei der WWU eingegangen ist.
- Überweisen Sie die Gasthörergebühr innerhalb der angegebenen Frist unter Angabe der 12-stelligen Referenznummer (Verwendungszweck). Bitte machen Sie keine weiteren Angaben im Verwendungszweck Ihrer Überweisung.
Im SelfService können Sie sich außerdem z.B. Studienbescheinigungen ausdrucken, sich exmatrikulieren u.a.

© CIT Universität Münster; Karin Gövert Anmeldung Schritt 5 und 6: Im Self-Service Ihr Foto hochladen, Ihre Studierendenkarte bestellen und postalische Zusendung abwarten
Als Teilnehmer*in im Studium im Alter erhalten Sie eine Studierendenkarte, die gleichzeitig als Bibliotheksausweis und Zahlungsmittel für die Mensa dient.
Für die Erstellung Ihrer persönlichen Studierendenkarte benötigt die Universität ein aktuelles digitales Portraitfoto von Ihnen. Nachdem Sie den Semesterbeitrag gezahlt haben und Ihre Einschreibung den Status „freigegeben“ im Self-Service trägt, können Sie Ihr Foto hochladen und die Studierendenkarte bestellen.
Alternativ können Sie es uns das Foto unter Angabe Ihrer Matrikelnummer per Mail oder Post schicken und wir bestellen die Studierendenkarte für Sie.
Schritt 5:
Rufen Sie den Studierenden Self-Service unter folgendem Link auf: https://service.uni-muenster.de/go
Geben Sie Ihre Uni-Kennung und Ihr Uni-Passwort ein.
Danach öffnet sich das gleiche Fenster wie beim Abruf Ihrer Zahlungsinformationen.
Wählen Sie nun die Kachel „Kartenbestellung“ aus. Es öffnet sich das Bestellformular.
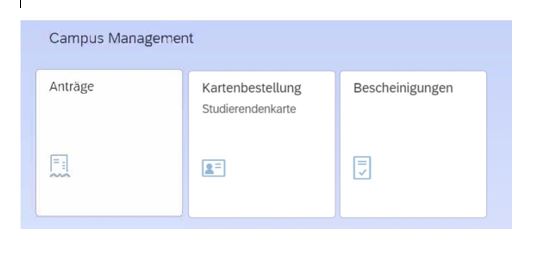
© Uni Münster Es öffnet sich folgendes Fenster.
Klicken auf das Kamerasymbol „Foto auswählen/ aufnehmen“, um ein geeignetes Foto hochzuladen. (oben links)
Durch das Festhalten mit der linken Maustaste kann der Bildausschnitt verschoben oder an den Ecken verkleinert bzw. vergrößert werden.
In der Vorschau sehen Sie, wie der Studierendenausweis später aussehen wird. Bitte beachten Sie, dass ungeeignete Fotos abgelehnt werden müssen.
Am Ende schließen Sie den Bestellvorgang mit „Antrag senden“ ab. (oben links, zweites von oben)
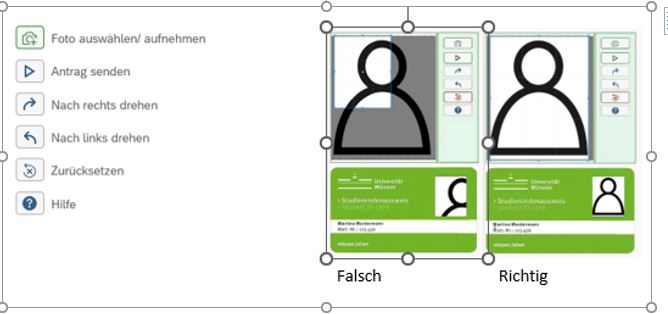
© Uni Münster Schritt 6: Warten Sie die Briefpost der Universität mit Ihrer Studierendenkarte ab.
Anmeldung Schritt 7: Im Self-Service Semesterbescheinigung ausdrucken
Öffnen Sie den Self-Service mit folgendem Link: https://service.uni-muenster.de/go
Geben Sie Ihre Uni-Kennung und Ihr Uni-Passwort ein.
Danach öffnet sich das gleiche Fenster wie beim Abruf Ihrer Zahlungsinformationen.
Wählen Sie die Kachel „Bescheinigungen“ aus.
Klappen Sie das Feld „Semesterbescheinigung mit Matrikelnummer“ auf und klicken Sie auf das gewünschte Semester.
Die Bescheinigung wird nun heruntergeladen und kann von Ihrem Drucker ausgedruckt werden.
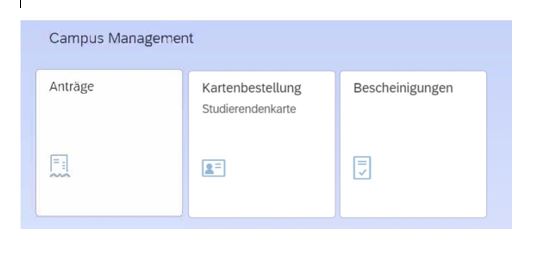
© Uni Münster Ihre Uni E-Mail-Adresse - Erläuternde Hinweise
Mit Ihrer Anmeldung als Gasthörer*in wird Ihnen automatisch eine Uni-E-Mail-Adresse eingerichtet. Diese Adresse setzt sich zusammen aus der Uni-Kennung und @uni-muenster.de
Beispiel: Die E-Mail-Adresse von Melanie Mustermann lautet: mmus_01@uni-muenster.deWeshalb Sie die Uni-E-Mailadresse unbedingt nutzen sollten
- Alle wichtigen Informationen der Universität werden an diese E-Mail-Adresse versendet. So z.B. auch die Mitteilungen, sich für das Folgesemester wieder zurückzumelden.
- Es treten zunehmend Probleme mit privaten E-Mail-Anbietern auf, die die E-Mail-Nachrichten der Universität ablehnen. So besteht die Gefahr, dass Sie wichtige Informationen nicht erhalten.
- Ggf. nötige Anmeldungen für reguläre Veranstaltungen müssen zwingend mit der Uni E-Mail-Adresse erfolgen.
- Mitteilungen die von Lehrpersonen über das Learnweb versendet werden, erreichen nur Studierende, die sich mit Ihrer Uni-Kennung angemeldet haben. Folglich wird auch hier die Uni E-Mail-Adresse verwendet.
- Aber auch: Nicht alle Informationen sind für Sie als Studierende im Alter gleichermaßen wichtig. Sie können für Sie irrelevante Newsletter u.ä. direkt persönlich abbestellen.
Wie Sie Ihr Uni-Emails abrufen - auch über Ihr Handy
Aus Sicherheitsgründen lassen sich die E-Mails, die auf Ihrem Uni-Postfach eintreffen, nicht auf eine bestehende private E-Mail-Adresse weiterleiten. Sie haben jedoch verschiedene Möglichkeiten, die Nachrichten abzurufen.
- perMail: Der Server der Uni- IT benutzt ein Programm namens perMail. Für Studierende, die über kein E-Mail-Programm verfügen, lassen sich die E-Mails direkt im Internet, unter der Adresse https://sso.uni-muenster.de/perMail/ und nach Eingabe Ihrer Uni-Kennung und Ihres Uni-Passworts abrufen. Das geht von jedem Rechner, Mobiltelefon, Tablet, egal, wo Sie sich befinden.
- Intranet: Ebenfalls über das Internet lassen sich die E-Mails über INTRANET einsehen. Schauen Sie sich dazu das entsprechende Kapitel in diesem Leitfaden an.
- Ihr Handy: Damit Sie Ihre Uni E-Mails regelmäßig im Blick haben, bietet sich die Nutzung eines E-Mail-Programmes an, dass fast jedes Gerät - auch Ihr Handy - über die Betriebseinstellungen anbietet. Hier kann man für unterschiedliche E-Mail-Adressen verschiedene Konten anlegen. Eine ausführliche Beschreibung dazu finden Sie hier.
Ihre Anmeldung zu Veranstaltungen
Sowohl spezielle Veranstaltungen für Gasthörer*innen wie auch reguläre Veranstaltungen unterliegen vielfach einer Anmeldepflicht. Wie Sie sich online anmelden, erfahren Sie hier.
Ihre Anmeldung zu speziellen Veranstaltungen des „Studium im Alter“
Spezielle Veranstaltungen sind Vorlesungen und Seminare, die eigens für ältere Studierende konzipiert sind und direkt von der Kontaktstelle Studium im Alter angeboten werden. Eine Online-Anmeldung ist deshalb ausschließlich über die Homepage der Kontaktstelle Studium im Alter möglich. Dafür folgen Sie diesem Link: https://www.uni-muenster.de/Studium-im-Alter/zusatzangebot.html.
Beachten Sie bitte!
Damit Sie das Verfahren ausprobieren können, ist auf der Seite eine „Testveranstaltung“ angelegt.
Ihre Anmeldung zu regulären Veranstaltungen
Als reguläre Veranstaltungen werden Vorlesungen und Seminare bezeichnet, die Sie gemeinsam mit jüngeren Studierenden besuchen und die die Lehrenden explizit für ältere Studierende freigegeben haben. Anmelden können Sie sich zu diesen Veranstaltungen in der Regel im Online-Vorlesungsverzeichnis HIS LSF. Dort sind die Veranstaltungen im Sondervorlesungsverzeichnis „Studium im Alter“ aufgelistet.
Für manche Veranstaltungen müssen Sie sich über das Learnweb anmelden. Eine Anleitung dazu finden Sie in der Rubrik "Digitale Veranstaltungsfomate / E-Learning: 1. Learnweb"
Aus der Liste suchen Sie sich die Veranstaltung heraus, die Sie belegen möchten. Mit einem Klick auf diese Veranstaltung öffnet sich eine weitere Seite, die grundsätzliche Informationen zur Veranstaltung beinhaltet. Ein Beispiel sehen Sie in der folgenden Abbildung.Anmeldung zu regulären Veranstaltungen
Um die für Gasthörer*innen geöffneten Veranstaltungen abzurufen, gehen Sie auf folgenden Link: https://www.uni-muenster.de/Studium-im-Alter/veranst.html und klicken dann auf „Reguläre Veranstaltungen der Fachbereiche“. Jetzt werden Ihnen die Fachbereiche angezeigt, die Veranstaltungen für das Studium im Alter geöffnet haben (Beispiel siehe nebenstehendes Bild).
Klicken Sie auf einen Fachbereich, erscheinen die Veranstaltungen, in denen Teilnehmer*innen des Studiums im Alter zugelassen sind.

© Uni MS Aus der angezeigten Liste suchen Sie sich die Veranstaltung heraus, die Sie belegen möchten. Mit einem Klick auf diese Veranstaltung öffnet sich eine weitere Seite, die grundsätzliche Informationen zur Veranstaltung beinhaltet. Ein Beispiel sehen Sie in nebenstehender Abbildung.
Wenn Sie an der Veranstaltung teilnehmen möchten, klicken Sie auf „jetzt belegen/abmelden“. (Sie werden aufgefordert, sich mit Uni-Kennung und Passwort anzumelden.)
© Uni MS Digitale Veranstaltungsformate / E-Learning: 1. Learnweb
E-Learning bietet die Möglichkeit, universitäre Lehrveranstaltungen digital zu unterstützen. Viele Lehrende nutzen deshalb die Lernplattform „Learnweb“, um den Studierenden Vorlesungs- und Seminarunterlagen zur Verfügung zu stellen. Bei einigen Veranstaltungen erfolgt auch die Anmeldung über das Learnweb. Das Learnweb erreichen Sie unter folgendem Link: https://www.uni-muenster.de/LearnWeb/learnweb2/
1. Melden Sie sich oben rechts auf der Seite unter Login (SSO) mit Ihrer Uni-Kennung und Ihrem Passwort an.
2. Geben Sie im Feld „Kurs suchen“ den Namen der Lehrperson oder
den Titel der Veranstaltung ein, die Sie interessiert, und klicken Sie
zur Bestätigung auf das grün hinterlegte Feld daneben.
3. In einer Liste werden Ihnen nun die entsprechenden Kurse angezeigt.
Klicken Sie auf die Überschrift des von Ihnen gewünschten Kurses.
© CIT Universität Münster; Karin Gövert 4. Nun müssen Sie sich für den Kurs, an dem Sie teilnehmen möchten, selbst einschreiben. Dazu gibt es zwei Möglichkeiten:
a) Wenn kein Einschreibeschlüssel notwendig ist,
klicken Sie auf das Feld „Einschreiben“.
b) Wenn ein Einschreibeschlüssel erforderlich ist, geben Sie ihn in das entsprechende Feld ein und klicken dann auf das Feld „Einschreiben“.
Den Einschreibeschlüssel gibt die Lehrperson in der Regel während der ersten Veranstaltung im Semester heraus oder teilt ihn Ihnen bei digitalen Veranstaltungen im Voraus per E-Mail mit.
Manche Lehrende sprechen statt vom „Einschreibeschlüssel“ auch vom „Passwort“. Bitte verwechseln Sie das nicht mit dem Uni-Passwort (s. Kap. 1)
5. Nach dem Einschreiben öffnet sich die Seite mit allen Informationen und Unterlagen zu der Veranstaltung. Diese können Sie anschauen, wenn Sie auf die jeweilige Überschrift klicken.
Dateien, die hinterlegt sind, können per Doppelklick auf den eigenen Computer geladen werden (Download).
© CIT Universität Münster; Karin Gövert Nach der Anmeldung mit Uni-Kennung und Passwort erscheint Ihr Name auf der Learnweb-Startseite oben rechts auf der Seite.
Auf der linken Seite finden Sie unter der Rubrik „Meine Kurse“ alle Veranstaltungen, für die Sie sich angemeldet haben. Damit können Sie später ohne langes Suchen auf die Veranstaltungen zugreifen.
© CIT Universität Münster; Karin Gövert Digitale Veranstaltungsformate / E-Learning: 2. Zoom
Zoom ist eine digitale Plattform, auf der digitale Treffen veranstaltet werden können. Die Uni Münster hat spezielle Verträge mit hohen Sicherheitsstandards mit der Anbieterfirma geschlossen. Nähere Informationen dazu sowie Anleitungen finden Sie auf dieser Seite: https://www.uni-muenster.de/IT/services/kommunikation/wwuzoom/index.html.
Die folgende Erläuterung bezieht sich auf Windows-Betriebssysteme. Nutzer anderer Betriebssysteme finden Anleitungen unter oben angegebenen Link.Um WWU Zoom nutzen zu können, müssen Sie sich zunächst unter https://wwu.zoom.us/ anmelden.

© CIT Universität Münster; Karin Gövert Die offizielle Anmeldeseite der Uni Münster öffnet sich und Sie tragen Ihre Uni-Kennung und Ihr Uni-Passwort ein.
Dann klicken Sie auf LOGIN.
Das sich öffnende Fenster zeigt Ihr Zoom-Profil an. Sie sind jetzt angemeldet und können die Seite schließen.
Im nächsten Schritt laden Sie den „Zoom-Client für Meetings“ herunter. Das ist eine Desktop-Anwendung, die Ihnen die Nutzung von Zoom erleichtert. Den Client finden Sie hier: https://wwu.zoom.us/download
Mit dieser Applikation können Sie nun an allen Zoom-Meetings teilnehmen, zu denen Sie eine Einladung erhalten.
Sobald eine Lehrveranstaltung, zu der Sie angemeldet sind, über WWU Zoom angeboten wird, erhalten Sie von der Lehrperson alle notwendigen Informationen rechtzeitig im Vorfeld der Veranstaltung (= „Einladung zum Zoom-Meeting“). Darunter befindet sich der Zugangslink, eine Meeting-ID sowie ein Kennwort. Um teilzunehmen, gehen Sie folgendermaßen vor:

© CIT Universität Münster; Karin Gövert 2. Sie geben die Meeting-ID ein, die in der Einladung steht, sowie Ihren Namen und klicken anschließend auf „Beitreten“.
Nutzen Sie bitte möglichst Ihren Klarnamen. Das macht die Ansprache für die Lehrenden leichter.
3. Sie werden gebeten, den Meetingkenncode einzugeben, der sich ebenfalls in der Einladung befindet.
Anschließend klicken Sie auf „An einem Meeting teilnehmen.“
© CIT Universität Münster; Karin Gövert Es wird dann eine Verbindung zur Veranstaltung hergestellt. Sie haben die Möglichkeit, mit oder ohne Video beizutreten. Bei Einschalten der Videofunktion werden Sie von anderen Teilnehmer*innen gesehen, sofern Ihr PC eine Kamera besitzt.
Für den Ablauf einer Veranstaltung ist es wichtig, dass Sie darauf achten, Ihr Mikrofon auszuschalten. Störgeräusche im Hintergrund beeinträchtigen Redner*innen und Zuhörer*innen. Wenn Sie mit der Maus auf den unteren Bildschirmrand gehen, können Sie kontrollieren, ob Ihr Mikrofon und Ihre Kamera inaktiv sind. Dann ist ein roter Strich durch das Mikro und die Kamera gezogen.
Schalten Sie nicht "Bildschirm freigeben" ein, weil dann Ihr eigener Bildschirm von anderen Teilnmehmer*innen gesehen wird, nicht der der Lehrperson.

© Uni MS Digitale Veranstaltungsformate / E-Learning: 3. E-Lectures
Mit dem Projekt E-Lectures können Vorlesungen oder andere Veranstaltungen aufgezeichnet werden. Die Veranstaltungen werden entweder live verfolgt und/oder sie werden im Learnweb veröffentlicht und stehen damit nur den in dem Learnweb Kurs eingeschriebenen Studierenden zur Verfügung. Sämtliche E-Lectures-Veranstaltungen sind auf folgender Seite nach Datum aufgeführt: https://electures.uni-muenster.de/electures/kraken/public_schedule/
Um einer E-Lectures-Vorlesung beizuwohnen, klicken Sie zum angegebenen Zeitpunkt auf "LIVESTREAM", dann auf die Veranstaltung, die Sie besuchen möchten, und zuletzt auf den Button „Anschauen“.
In der Regel ist der Zugang nur für autorisierte Personen gestattet. Den Zugangscode erhalten Sie von der jeweils zuständigen Lehrperson.
Öffentliche Veranstaltungen, wie z.B. die Ringvorlesung, die vom Studium im Alter angeboten wird, sind in der Regel ohne Passwort zugänglich.
© CIT Universität Münster; Karin Gövert Die Organisation des Studienalltags: INTRANET
Die Organisation des Studienalltags erfolgt an der Universität Münster über das Studierendenportal „INTRANET“. Es bietet Zugang zu den erforderlichen Anwendungen und liefert mit Kalender, Stundenplan und Newsbereich Zusatzfunktionen.
Auf der Startseite der Uni-Homepage finden Sie rechts oben den Menüpunkt „INTRANET“. Wenn Sie darauf klicken, öffnet sich nebenstehende Seite.
Hier klicken Sie auf "Intranet für Studierende".
Es öffnet sich eine neue Seite, auf der Sie sich mit Uni-Kennung und Uni-Passwort anmelden.
© CIT Universität Münster; Karin Gövert Nach der Anmeldung öffnet sich nebenstehende Seite. Unter dem Menüpunkt "Services" finden Sie hilfreiche Verlinkungen, z.B.
- E-Learning: Das Learnweb
- Zugriff auf Ihre E-Mails
- HIS LSF: Zugriff auf das Vorlesungsverzeichnis der Universität Münster, hier auch auf das Sondervorlesungsverzeichnis "Studium im Alter"
- Studiumsverwaltung mir SelfService zum Abruf der Zahlungsinformationen für Gasthörer*innen, Ausdruck von Studienbescheinigungen, Exmatrikulation u.v.m

© CIT Universität Münster; Karin Gövert Unterstützung bei digitalen Fragen finden
Sollten Sie bei der Umsetzung des Leitfadens Probleme haben, können Sie sich an die Digi-Coaches wenden. Die Digi-Coaches sind erfahrene Studierende im Alter, die Ihnen hilfreich zur Seite stehen. Bei Fragen und Unterstützungsbedarf schreiben Sie bitte einfach eine E-Mail mit Ihrem Namen, Kontaktdaten und Ihrem Anliegen an digicoach@uni-muenster.de
Zu Semesterbeginn organisiert die Kontaktstelle Studium im Alter Schulungen zur Einrichtung der zentralen IT-Dienste (für Erstsemester und Personen, die sich nach längerer Pause wieder zum Studium im Alter anmelden) und zum Umgang mit dem Learnweb. Diese Angebote finden Sie hier.
Bei allen Fragen rund um das digitale Studium helfen die Mitarbeiter*innen des CIT. Persönlich können Sie sich am Serviceschalter an der Einsteinstr. 60, 48149 Münster beraten lassen. Die Servicezeit ist montags bis freitags 08.00-12.00 und 13.00-16.00 Uhr. Außerdem gibt es eine Hotline, die unter der Telefonnummer 0251/83-31600 oder per E-Mail it@uni-muenster.de erreichbar ist.
Selbstverständlich können Sie sich auch an das Team der Kontaktstelle Studium im Alter wenden. Unsere Kontaktdaten finden Sie hier.
Digitaler Leitfaden - Onlineversion
Glossar/Übersetzungshilfe
Uni-Kennung
Die Uni-Kennung setzt sich aus Buchtstaben Ihres Namens, häufig in Verbindung mit einem Unterstrich und einer Zahlenkombination zusammen. Mit der Benutzerkennung und Ihrem Uni-Passwort identifizieren Sie sich, wenn Sie auf digitale Angebote der Universität zugreifen wollen. Die Uni-Kennung wird auch "Benutzerkennung", „Log-in-Name“ oder „Nutzerkennung“ genannt. Die Uni-Kennung ist Bestandteil Ihrer Uni-E-Mail-Adresse.
Einschreibschlüssel
Der Einschreibschlüssel ist ein Code, den Sie benötigen, um im → Learnweb auf die Unterlagen eines bestimmten Kurses zugreifen zu können. Dieser Code wird in der Regel während der ersten Veranstaltung im Semester von den Lehrenden genannt und ist auch nur dort zu erfahren.
eLectures
Digitales Veranstaltungsformat, bei dem Live-Vorträge aufgenommen werden.
Learnweb
Das Learnweb ist ein eine digitale Lernplattform, die Lehrende nutzen, Studierenden Vorlesungs- und Seminarmaterialien zur Verfügung zu stellen. Um darauf zuzugreifen, benötigt man i.d.R. einen → Einschreibschlüssel.
INTRANET
Unter INTRANET finden Sie Ihre persönlichen Informationen und wichtiges Handwerkszeug zur Organisation des Studiums. Sie melden sich mit Ihrer → Benutzerkennung und Ihrem →Passwort an.
Netzzugangspasswort
Das Passwort benötigen Sie z.B., wenn Sie mit Ihrem Laptop, Tablet oder Smartphone das W-Lan Netz der Universität Münster nutzen möchten. Eine Beschreibung zur Einrichtung des W-Lan finden Sie hier: https://www.uni-muenster.de/IT/services/kommunikation/wlan/
Passwort
Gemeint ist in der Regel Ihr → zentrales Passwort.
SelfService
Online-Angebot der Universität Münster zur Studiumsverwaltung für Studierende
Uni-Passwort
→ zentrales Passwort
Zoom
Digitale Kommunikationsplattform, über u.a. die Vorlesungen und Seminar stattfinden.
Uni-E-Mail-Adresse
Bei Ihrer Anmeldung zum Studium im Alter wird Ihnen automatisch eine uniinterne E-Mail-Adresse mit einem Postfach eingerichtet. Da an diese Adresse alle wichtigen Nachrichten der Universität versendet werden, ist es wichtig, das Postfach regelmäßig zu öffnen. → INTRANET
Uni-Kennung
→ Benutzerkennung
Uni-Kennwort
→ zentrales Passwort
Zentrales Passwort
Nach der Anmeldung zum Studium im Alter erhalten Sie ein zentrales Passwort, mit dem Sie Zugang zu den digitalen Diensten der Universität erhalten. Dieses sogenannte „Anfangspasswort“ muss von Ihnen in ein persönliches Passwort geändert werden. Zu unterscheiden ist davon das → Netzzugangspasswort