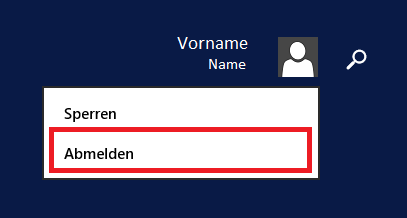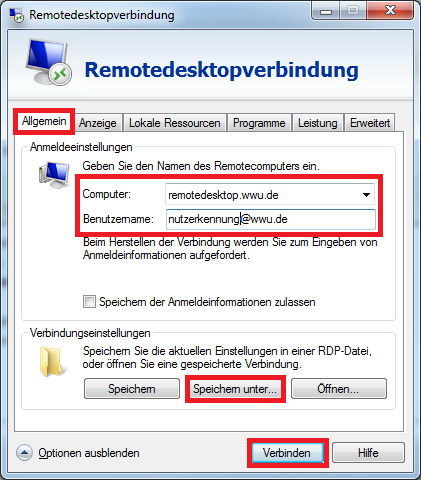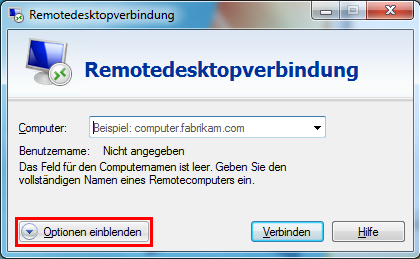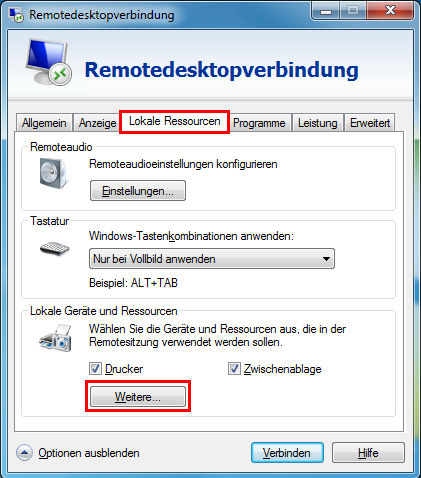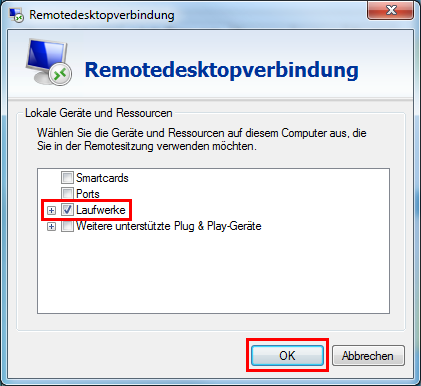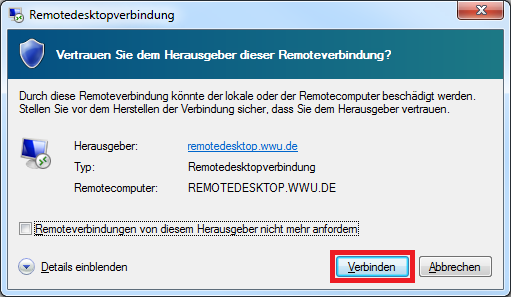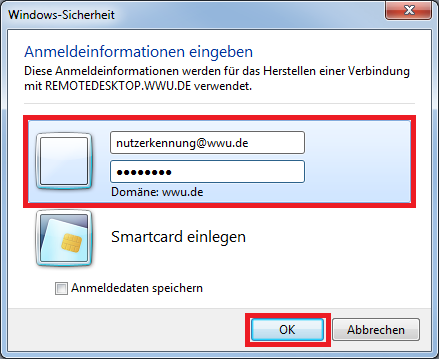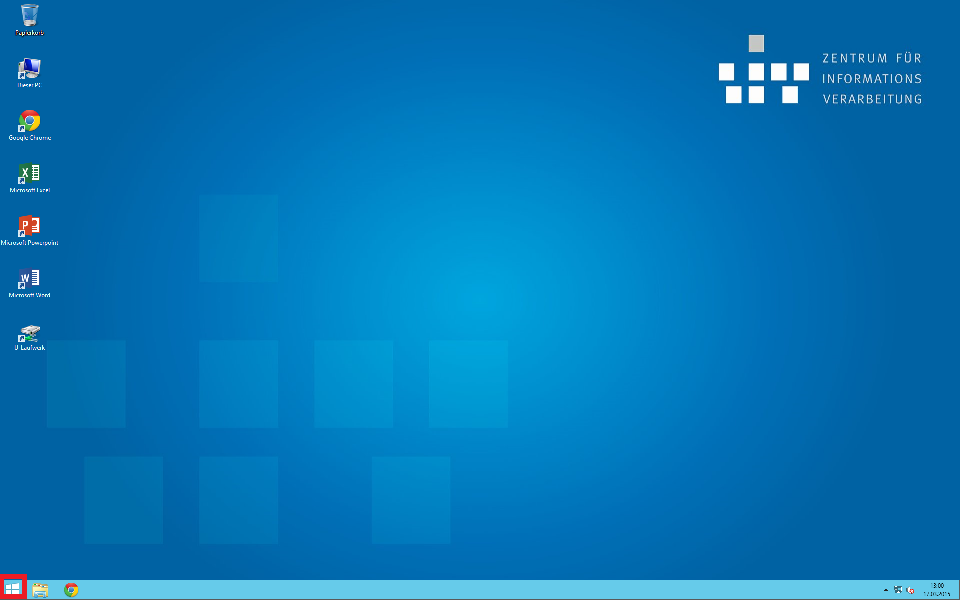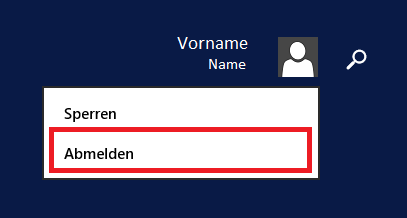Remote-Desktop unter Windows 7 einrichten
Hinweis: Speichern Sie Ihre Dokumente nicht lokal auf dem Remote-Desktop (Desktop, Laufwerke C: und D:). Spätestens 10 Tage nach der letzten Nutzung (bei Bedarf auch schon eher) werden Benutzerprofile und alle lokal gespeicherten Daten gelöscht.
Schritt-für-Schritt-Anleitung
1. Remote-Desktop-Menü
Klicken Sie auf den Start-Button in Ihrer Taskleiste und anschließend auf "Alle Programme".

Klicken Sie auf den Ordner "Zubehör" und wählen Sie anschließend "Remotedesktopverbindung" aus.

2. Optionen-Menü
Klicken Sie hier auf "Optionen einblenden".
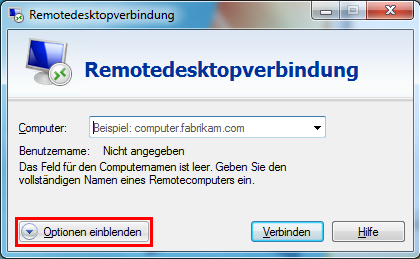
3. Laufwerke als lokale Ressource auswählen
Klicken Sie nun auf den Reiter "Lokale Ressourcen" und anschließend auf "Weitere" im Bereich "Lokale Geräte und Ressourcen".
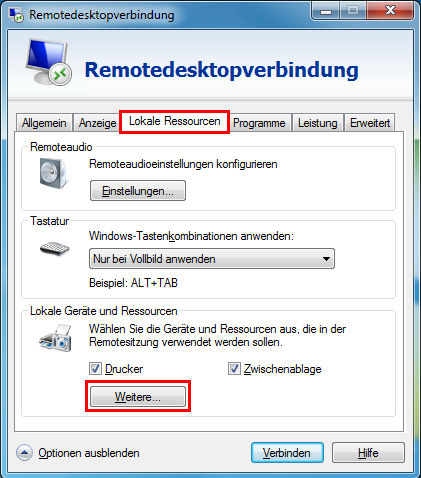
Setzen Sie ein Häckchen bei "Laufwerke" und bestätigen Sie mit "OK", um Zugriff auf Ihre lokalen Dateien zu erhalten, während Sie den Remote-Desktop nutzen.
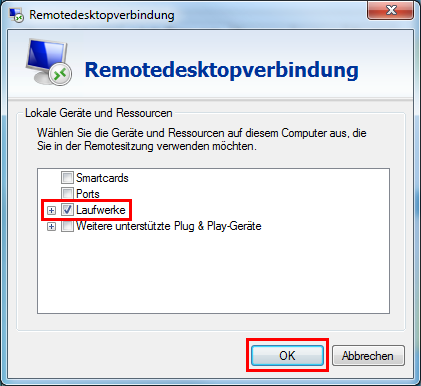
4. Allgemeine Einstellungen
Unter dem Reiter "Allgemein" geben Sie folgende Informationen ein:
- Computer: remotedesktop.wwu.de
- Benutzername: IhreWWU-Kennung@wwu.de
(Hinweis: Sie können die vorgenommenen Einstellungen in einer Datei speichern. Gehen Sie auf "Speichern unter" und geben Sie einen Dateinamen und Speicherort an. Für künftige Verbindungen können Sie die Datei mit einem Doppelklick auswählen.) Klicken Sie anschließend auf "Verbinden".
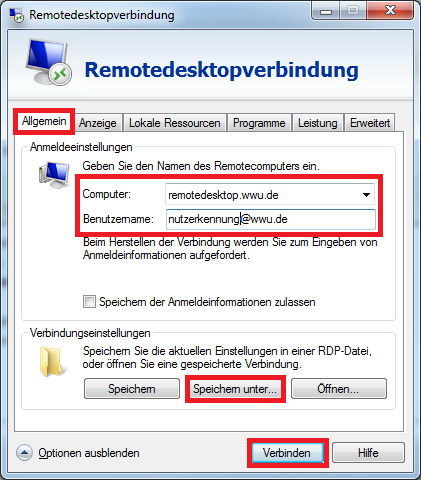
5. Verbindung vertrauen
Klicken Sie auf "Verbinden", um der Remote-Verbindung zu vertrauen und fortzufahren.
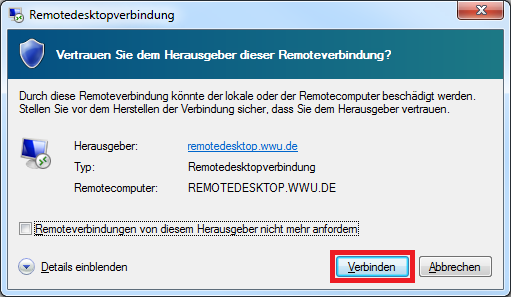
6. Anmeldung am Remote-Desktop
Melden Sie sich mit IhreWWU-Kennung@wwu.de und Ihrem WWU-Passwort am Remote-Desktop an.
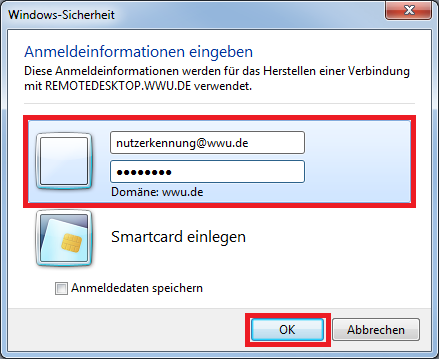
7. Erfolgreiche Verbindung
Sie sind nun erfolgreich mit dem Remote-Desktop verbunden und können die installierten Programme nutzen.
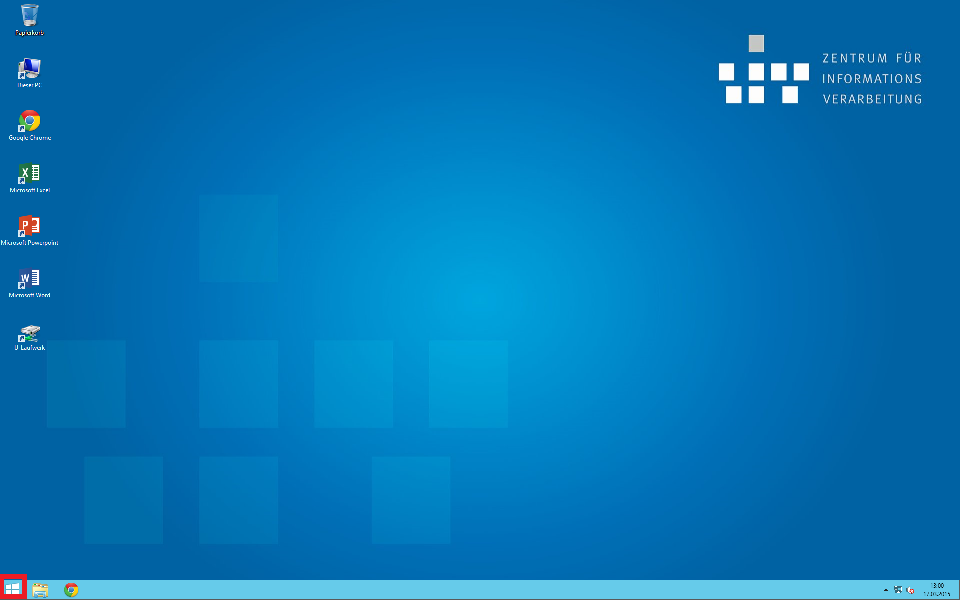
8. Beenden der Verbindung
Klicken Sie auf das Windows-Logo in der Taskleiste des Remote-Desktops, anschließend auf Ihren Namen und auf "Abmelden".