
Häufig gestellte Fragen
Allgemein
Ich habe keine Uni-E-Mail-Adresse, wie kann ich mich bei Indico anmelden?
Sie können sich mit jeder E-Mail-Adresse über den Button "Indico" in der Anmeldemaske ein Indico-Konto erstellen und nach der Bestätigung nutzen.Wähle ich eine Besprechung oder eine Konferenz?
Das wählen Sie nach Ihren Anforderungen selbst aus. Hier ist ein kurzer Überblick über die groben Unterschiede:
Besprechung:- für einfache Veranstaltungen
- einfache Navigation
- Sitzungsblöcke, Beiträge und Pausen möglich
Konferenz:
- mehr Layoutmöglichkeiten z.B. Logo und verschiedene Farben
- Abstracts und Papers können eingereicht und bewertet werden
- Sitzungen und Unterbeiträge zusätzlich: Sitzungen, Sitzungsblöcke, Beiträge, Unterbeiträge in der Reihenfolge anzuordnen
Warum bin ich nicht berechtigt, Veranstaltungen in dieser Kategorie zu erstellen?
In der Kategorie, die auch Ihrem Arbeitsplatz entspricht, sollten Sie berechtigt sein Veranstaltungen anzulegen. Sollte das nicht der Fall sein, melden Sie sich bitte beim Service Desk. Dort wird geprüft, ob Sie der zugeordneten Benutzergruppe zugeordnet sind oder ob ggf. eine weitere Benutzergruppe der Kategorie zugeordnet werden muss.Anmeldung einrichten
Wie starte ich die Anmeldephase?
Zuerst müssen Sie ein Anmeldeformular anlegen, dazu gehen Sie in der Navigationsleiste auf "Teilnehmer" in einer Besprechung und auf "Anmeldung" in einer Konferenz. Hier ein Screenshot aus einer Besprechung:
Sobald Sie auf "Erstellen" geklickt haben, öffnet sich ein Standardformular in englisch. Wenn Sie möchten können Sie es ändern und nach Ihren Wünschen erweitern.
Die Anmeldephase starten Sie unter:
Für Besprechungen: Menüpunkt Teilnehmer - "Anmeldephase noch nicht gestartet" - "Jetzt starten" anklicken.
Für Konferenzen: Menüpunkt Anmeldung - Anmeldeforumlar verwalten - "Anmeldephase noch nicht gestartet" - "Jetzt starten" anklicken.
Ab jetzt erscheint der Anmeldebutton auf der Veranstaltungsseite.
Wie setze ich eine Anmeldefrist?
Für Besprechungen: Menüpunkt Teilnehmer - "Anmeldephase noch nicht gestartet"/ "Anmeldephase läuft"/ "Anmeldephase beendet" - "Neu terminieren" klicken
Für Konferenzen: Menüpunkt Anmeldung - Anmeldeforumlar verwalten - "Anmeldephase noch nicht gestartet"/ "Anmeldephase läuft"/ "Anmeldephase beendet" - "Neu terminieren" klicken
Wie begrenze ich die Teilnehmerzahl?
Für Besprechungen: Menüpunkt Teilnehmer - allgemeine Einstellungen
Für Konferenzen: Menüpunkt Anmeldung - Anmeldeformular verwalten - allgemeine Einstellungen
Wie erlaube ich nachträgliche Änderungen der Anmeldung, auch zurückziehen der Anmeldung?
Für Besprechungen: Menüpunkt Teilnehmer - allgemeine Einstellungen
Für Konferenzen: Menüpunkt Anmeldung - Anmeldeformular verwalten - allgemeine Einstellungen
Wie kann ich Teilnehmerlisten veröffentlichen?
Für Besprechungen: Menüpunkt Teilnehmer - allgemeine Einstellungen
Für Konferenzen: Menüpunkt Anmeldung - Anmeldeformular verwalten - allgemeine Einstellungen
für Besprechungen & Konferenzen kann definiert werden, welche Anmeldeformulare und welche Felder öffentlich angezeigt werden: Menüpunkt Anmeldung (bei Besprechungen ganz unten) - Teilnehmerliste anpassen

Welche Einstellungen muss ich vornehmen, wenn ich die Anmeldungen noch bestätigen möchte, bspw. weil ich die Teilnehmer auswählen möchte?
Im Normalfall wird jede Anmeldung sofort angenommen. Der Teilnehmer erhält eine E-Mail, dass seine Anmeldung erfolgreich war. Es gibt aber auch die Möglichkeit schwebende Anmeldungen vorzusehen. Dann bekommt der Teilnehmer eine E-Mail, dass die Anmeldung durch den Veranstalter noch bestätigt werden muss. Diese Einstellung nehmen Sie unter Anmeldung - Anmeldeformular verwalten - allgemeine Einstellungen vor(oder für Besprechungen unter Teilnehmer - allgemeine Einstellungen):
Der variable Teil der entsprechenden E-Mail-Texte kann auf der gleichen Seite ganz unten angepasst werden.
Wie nutze ich die Wartelistenfunktion?
- Lesen Sie die kurze, separate Anwenderdokumentation zur Wartelistenfunktion.
- Aktivieren Sie die Wartelistenfunktion unter Features.
- Begrenzen Sie die Teilnehmerzahl in den allgemeinen Einstellungen.
Wie lade ich Teilnehmer ein?
bei Besprechungen: Teilnehmer - Einladungen
Bei Konferenzen: Anmeldung - Anmeldeformular verwalten - Einladungen
Indico Nutzer sind alle Nutzer, die ein Konto in Indico (erstellt) haben und sich mit einem Passwort anmelden, unabhängig ob innerhalb oder außerhalb der Universität.
Neue Benutzer haben sich bisher noch nicht in Indico angemeldet, auch wenn Sie sich evtl. schon für eine andere Veranstaltung registriert haben.
Zusatz-Info: Wenn bereits alle Plätze der Veranstaltung vergeben sind, können keine weiteren Teilnehmer eingeladen werden.Welche Einstellungen müssen gemacht werden, damit sich Teilnehmer auch ohne Indico-Acoount anmelden können?
Einerseits erlauben Sie unter "Zugriffsschutz" die "Öffentliche Registrierung". Andererseits sollte Ihre Veranstaltung nicht auf eingeloggte Indico-Nutzer oder das Vorhandensein eines Nutzerkontos beschränkt sein. Kontrollieren Sie das sicherheitshalber unter Anmeldung - Anmeldeformular verwalten - allgemeine Einstellungen (für Besprechungen: Teilnehmer - allgemeine Einstellungen).

Was bedeutet die Einstellung "Registrierende Person muss ein Konto besitzen"?
Mit dieser aktivierten Einstellung muss der Nutzer nicht in Indico eingeloggt sein. Er muss aber ein Indico Konto besitzen und beim Ausfüllen des Anmeldeformulars die E-Mail-Adresse, mit der das Indico Konto verknüpft ist, eintragen, damit die Anmeldung erlaubt wird. Hier ein Beispiel für eine nicht verknüpfte E-Mail-Adresse.

Die Prüfung der E-Mail-Adresse verhindert bei allen Anmeldungen, dass man sich doppelt anmelden kann.
Anmeldung als Teilnehmer
Beim Zahlen mit Kreditkarte erhält der*die Teilnehmer*in in den Fehler ,,PA0003: The server…“. Was jetzt?
Es handelt sich um ein Problem beim Kartendienstleister, welches die Universität Münster an die entsprechenden Stellen weitergeleitet hat. Die Teilnehmer sollten nach zwei Versuchen eine andere Kreditkarte von einem anderen Dienstleister versuchen, falls vorhanden. Ansonsten bleibt nur die Zahlung auf Rechnung, solange Paypal noch nicht aktiviert ist.
Warum erscheint nach Abschluss des Zahlungsprozesses (bzw. Anforderung der Rechnung) das Zeichen „Rechnung angefordert“?

Der/ Die Teilnehmer*in hat „Rechnung“ als Zahlungsart angeklickt und erhält im Nachgang eine Rechnung. Der Anmeldeprozess ist abgeschlossen. Die Rechnung muss im Nachgang per Überweisung beglichen werden. Dazu erhält der/die Teilnehmer*in in den nächsten Tagen eine Rechnung.
Konferenzen
Wie aktiviere ich den Call for Abstracts und/ Editing/ Paper Peer Reviewing?
Aktivieren Sie unter „advanced options – Features“ den jeweiligen Schieber.

Wenn ich als Teilnehmer*in einen Abstract einreiche, wie kann ich eine*n Sprecher*in hinterlegen?
Nachdem Sie eine*n Autor*in hinterlegt haben, können Sie ebenfalls den Button „Speaker“/ „Sprecher“ aktivieren.

Ansicht
Wie kann ich meine Veranstaltung verstecken und nur bestimmte Personen einladen?
Falls Sie Ihre Veranstaltung nicht für alle Indico-Nutzer sichtbar machen möchte und sie verstecken möchten, stellen Sie das in Ihrer Veranstaltung unter "Zugriffsschutz" - "Unsichtbar" ein.

Jetzt können Sie entweder den Link zur Veranstaltung per E-Mail verschicken oder Sie nutzen die Einladungsfunktion, vgl. "Wie lade ich Teilnehmer ein".
Warum werden nicht alle Menüpunkte auf der Veranstaltungsseite angezeigt?
In der Menüleiste unter "Anpassungen" "Menü" können Sie einstellen, was auf der Veranstaltungsseite in der Menüleiste aufgelistet werden soll. Sie können Menüpunkte aus der Liste enrfernen, indem Sie das Auge durchstreichen. Die Namen der Menüpunkte können Sie ersetzen durch eigene Namen.


Bei einigen Menüpunkten gibt es Voraussetzungen, die erfüllt sein müssen. Für die Punkte "Call for Abstracts", "Paper Peer Reviewing" und "Bearbeiten" müssen die entsprechenden Module unter Workflow aktiviert sein. "Meine Konferenz" wird nur angezeigt, wenn ich als Redner einen Beitrag oder eine Sitzung halte.
Wie wird die Tagesordnung im Menü sichtbar?
Nachdem Sie die Tagesordnung vollständig gepflegt haben, können Sie sie unter „Beiträge“ sichtbar machen, indem Sie den Schalter auf der rechten Seite von „Draft“ auf „Published“ schieben.

Es erscheint ein weiteres Fenster, welches die Auswirkungen des Publizierens beschreibt. Wenn Sie sicher sind, bestätigen Sie mit „Yes“.

Administrative Berechtigungen für Veranstaltungen
Wie kann ich meiner Kolleg*in Administrationsrechte für meine Veranstaltung geben? /Warum kann meine Kolleg*in in den Bearbeitungsmodus der Veranstaltung und ich nicht?
Initial hat nur derjenige, der eine Veranstaltung angelegt hat, Administrationsrechte für diese Veranstaltung. Möchten Sie einen oder mehrere Kolleg*innen oder das ganze Team berechtigen bestimmte oder alle Aufgaben ausführen zu dürfen, können Sie das unter "Zugriffsschutz" innerhalb der jeweiligen Veranstaltung einstellen.Voraussetzung damit die Berechtigungen greifen ist, dass der Nutzer oder die Gruppe auch Rechte (zur Veranstaltungsanlage) für die Kategorie hat. Sollte das nicht der Fall sein, wenden Sie sich bitte an den Service Desk, da diese Rechte nur durch einen Indico-Admin vergeben werden.
Soll Ihr*e Kolleg*in die gleichen umfangreichen Rechte für die Veranstaltung erhalten wie Sie, fügen Sie die/ den Kolleg*in oder die Nutzergruppe unter Zugriffschutz hinzu und erweitern anschließend die Rechte auf "Verwalten", damit sind alle darunter aufgeführten Rechte enthalten.
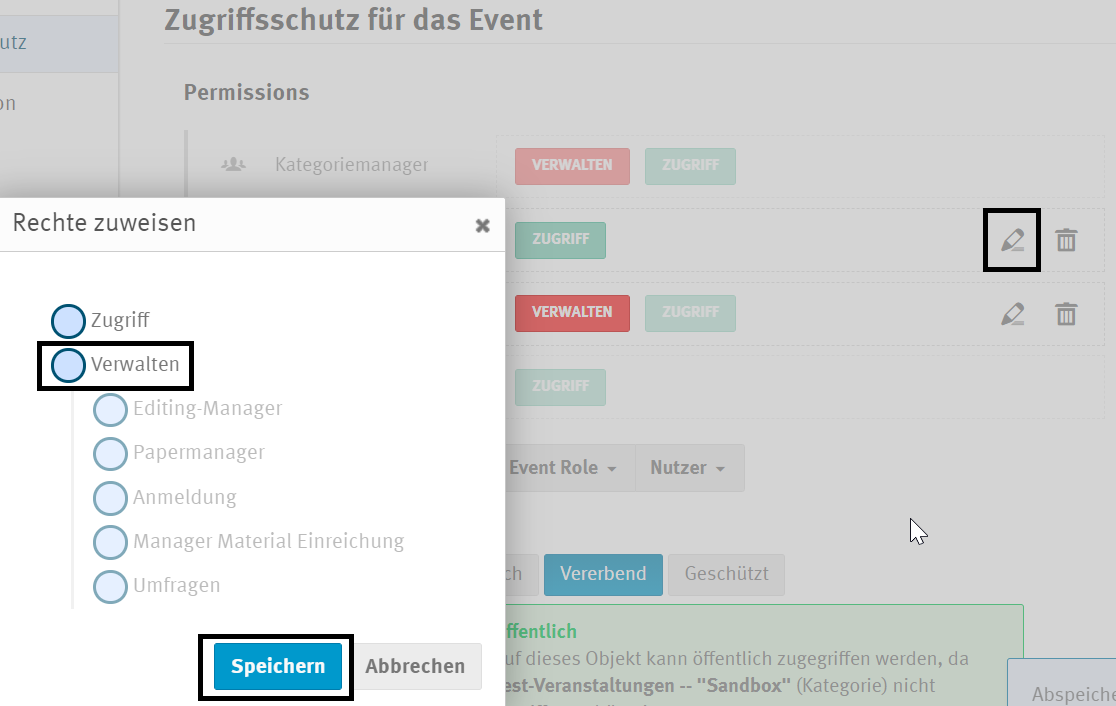
Nachfolgend werden die verschiedenen Einzelrechte erklärt:
- Verwalten: Editing Manager
beinhaltet die Admin-Rechte für den Prozess "Editing/Editieren". Dieser stellt einen integrierten Workflow zur Nachbearbeitung von Papern, Folien und/oder Postern bereit. Das Modul "Editing" muss zuvor vom Veranstalter (oder jemandem mit ausreichend Rechten) im Menü unter "Workflow" "Bearbeiten/Editieren" eingeschaltet sein. Der Editing Manager hat zum Einschalten des Moduls keine Berechtigungen.
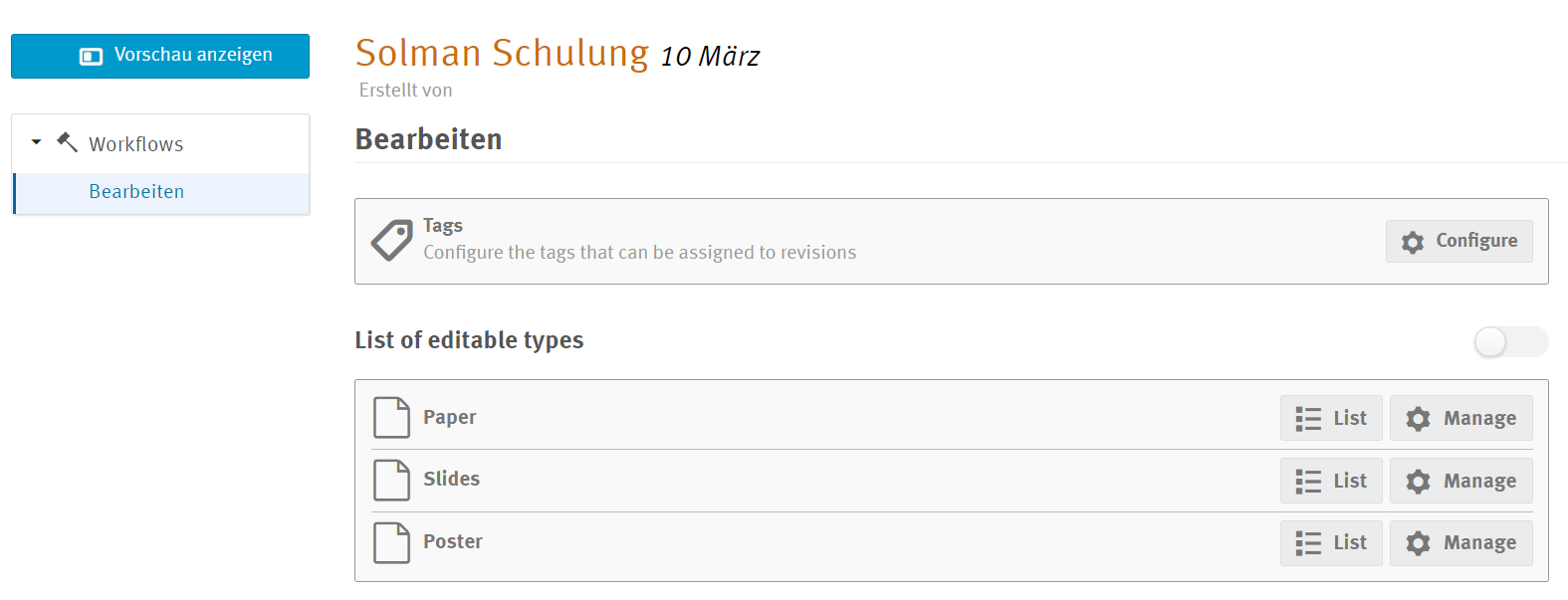
- Verwalten: Paper Manager
beinhaltet die Admin-Rechte für den Prozess "Paper Peer-Reviewing". Dieser stellt ein integriertes Paper-Management sowie Begutachtungsfunktionalität mittels Peer-Reviewing bereit. Auch dieses Modul muss vor der Nutzung vom Veranstalter (oder jemandem mit ausreichend Rechten) aktiviert werden. Der Paper Manager hat zum Einschalten des Moduls keine Berechtigungen. Nach Aktivierung des Moduls ist nur der Menü-Punkt Peer-Reviewing mit allen untergeordneten Funktionen nutzbar.
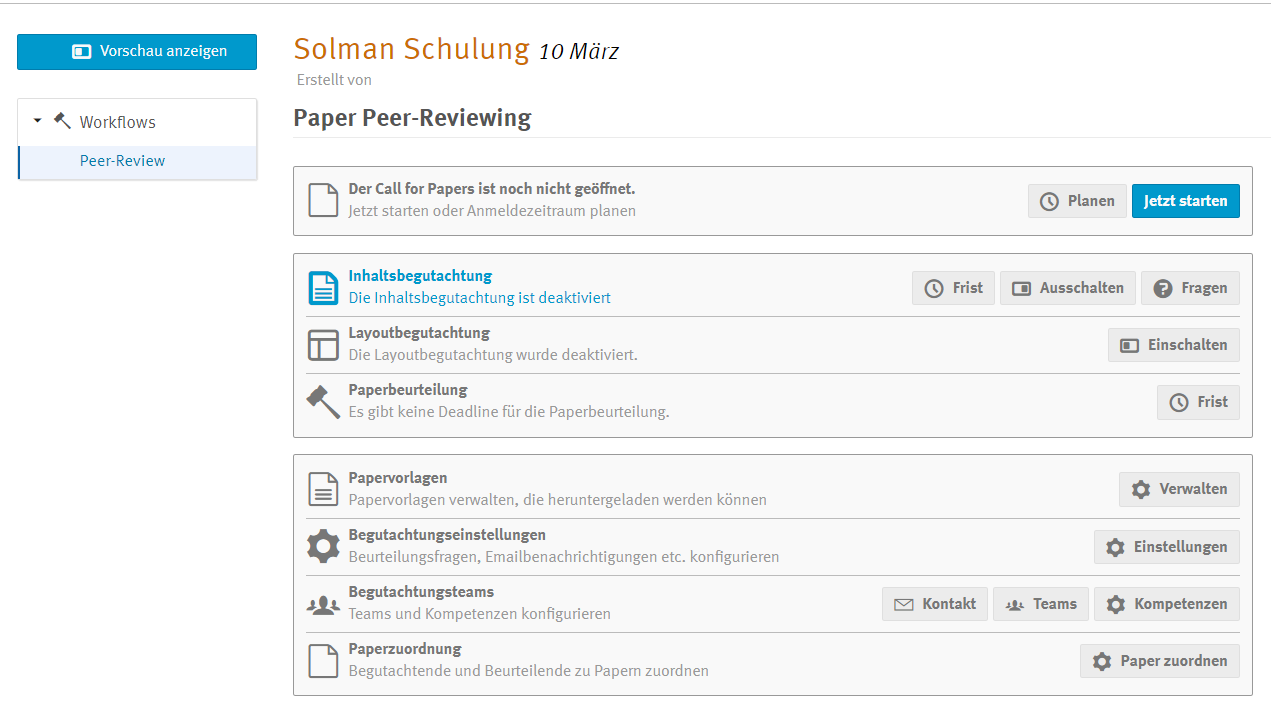
- Verwalten: Anmeldung

Hat der Nutzer die Berechtigung für Anmeldung, sieht er*sie den entsprechenden Teilbaum und kann alles innerhalb der Anmelde-Funktionen ausführen und einstellen z.B. Teilnehmerlisten drucken, das Anmeldeformular ändern, den Anmeldezeitraum ändern, Einaldungen verschicken u.v.m.
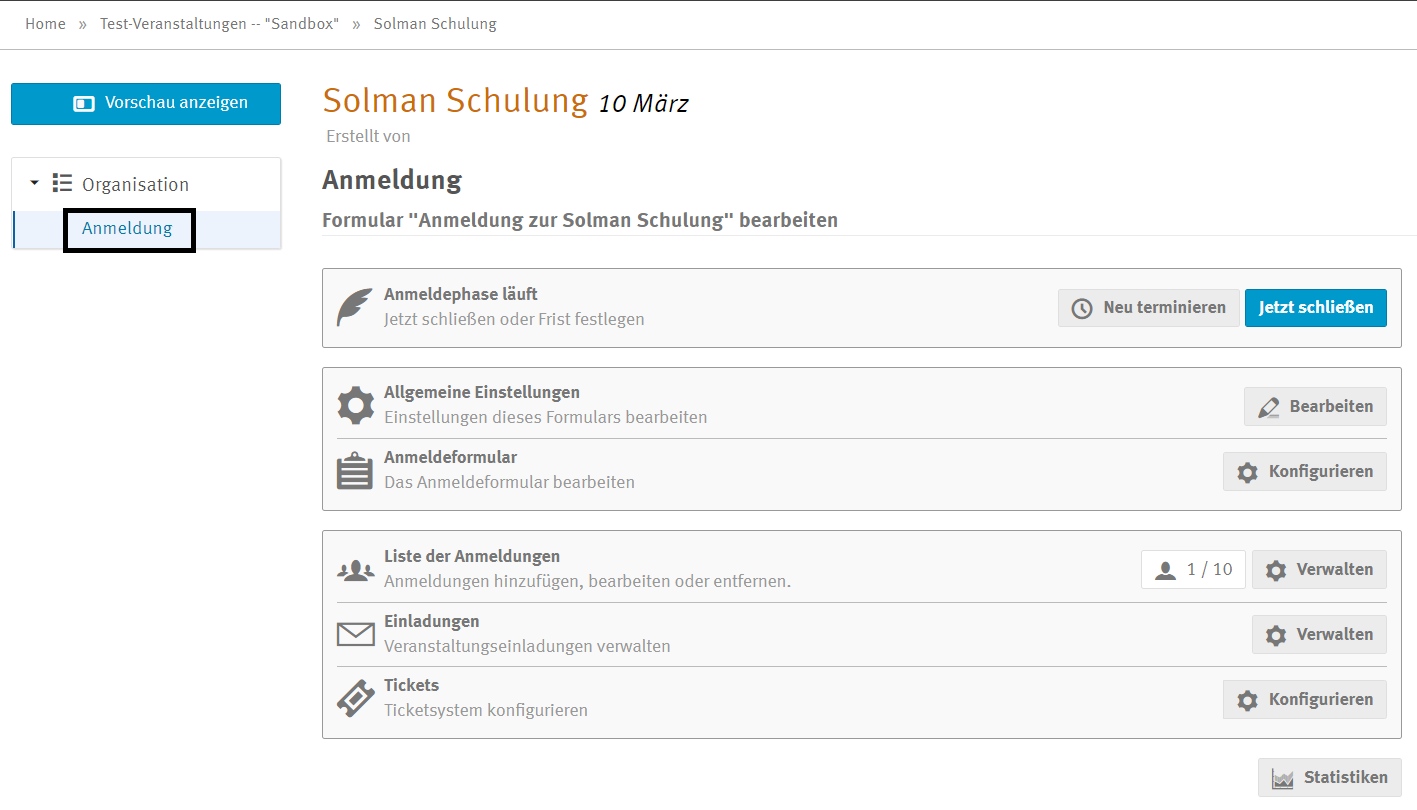
- Manager Material Einreichung
Ein Manager für Material Einreichungen kann Materialpakete erstellen, Dateien und Links hochladen und freigeben.

- Umfragen
Für das Bearbeiten von Umfragen, muss zuvor vom Veranstalter (oder jemandem mit ausreichend Rechten) eine Umfrage, die mindestens eine Überschrift beinhaltet, erstellt werden. Anschließend wird der entsprechende Bereich nutzbar. Der Umfragen-Manager kann die erste Umfrage nicht selbst anlegen.

Uni Payments für Veranstalter
Wie gelange ich an meine Veranstaltung in Uni Payments?
Über den Link https://www.uni-muenster.de/uv/unipayment/orga werden Ihnen Ihre angelegten Veranstaltungen in Uni Payments angezeigt. Die Person, die die Veranstaltung in Indico angelegt hat, kann weitere Personen für die Administration der Veranstaltung berechtigen, indem er/sie die IT Kennung im Feld 57 „Zugangsberechtigung“ ergänzt. Weitere Personen sind durch Semikolon zu trennen. z.B. „mgaeb_01;gantegas;…“
Was muss ich in Uni Payments einstellen, damit die Rechnungen in SAP generiert werden können?
Bitte schauen Sie sich die Dokumentation für Anwender*innen mit Bezahlfunktion(PDF) an.

