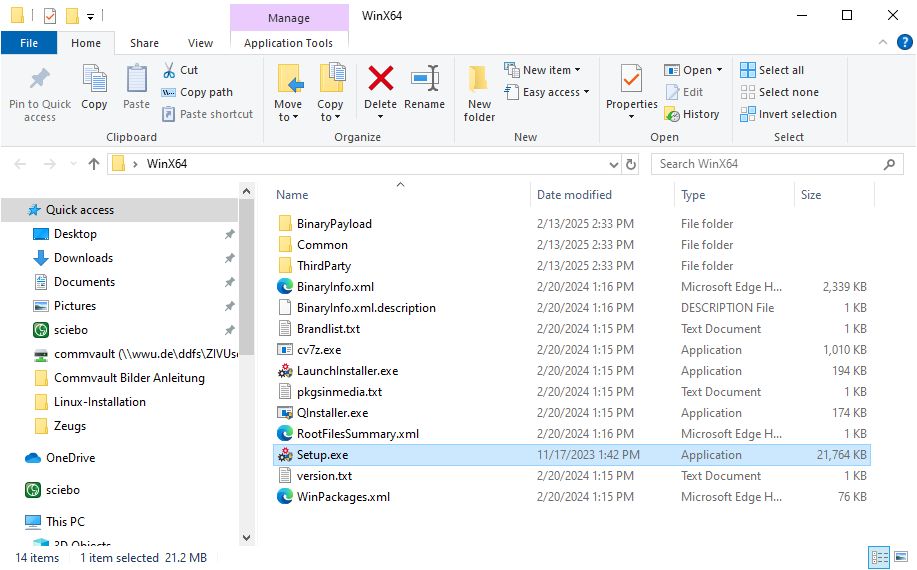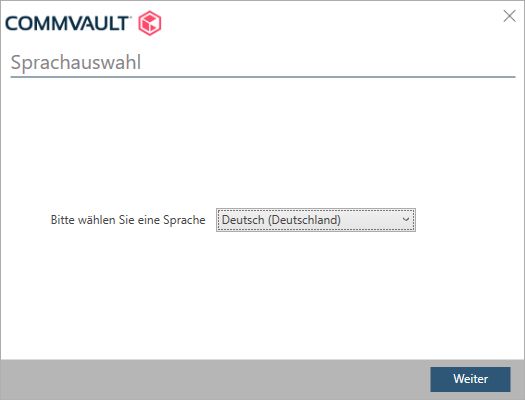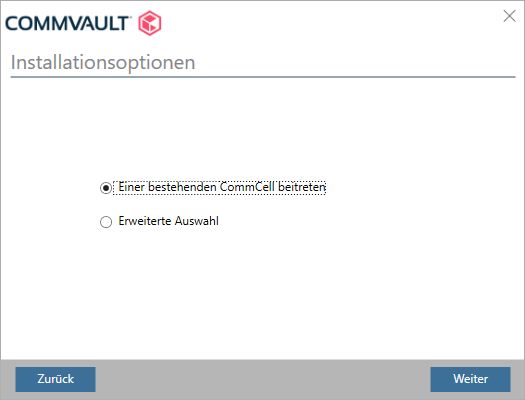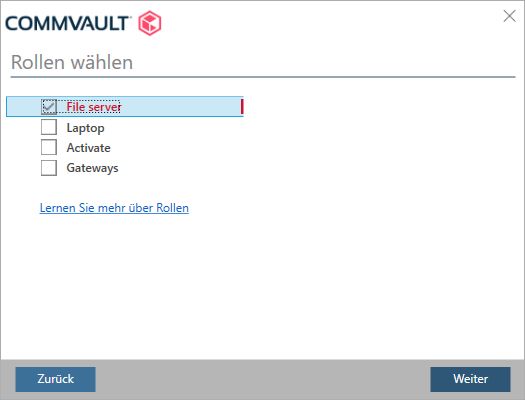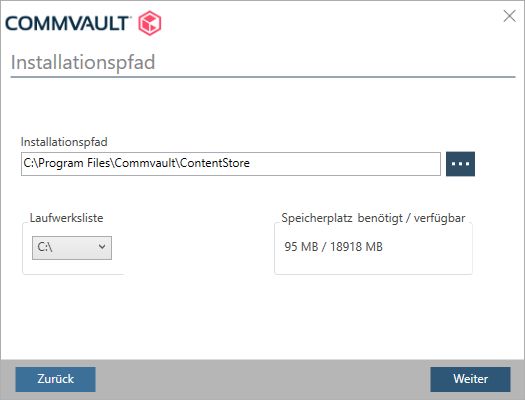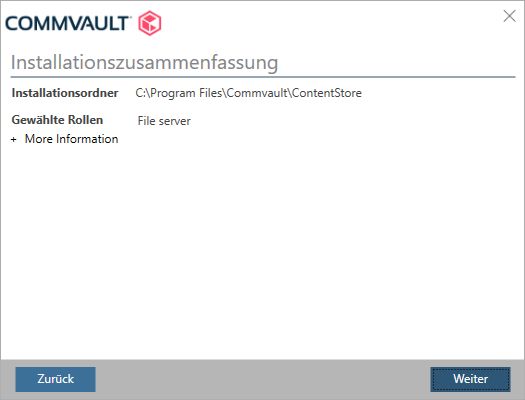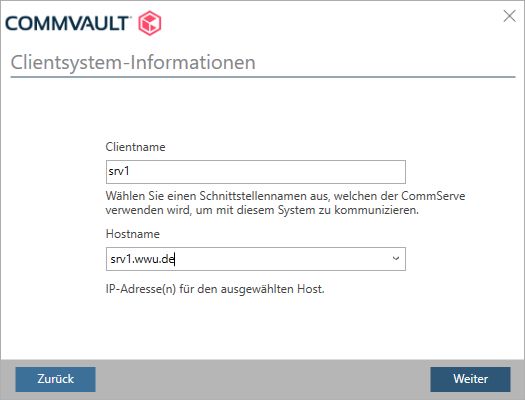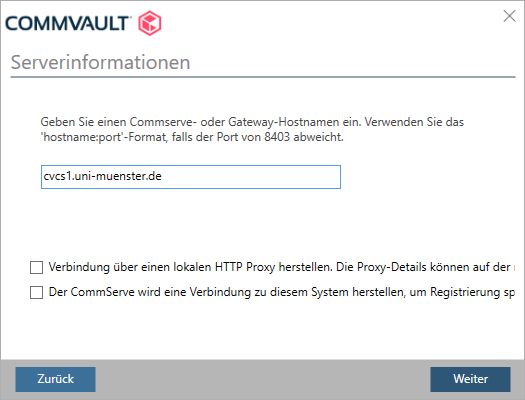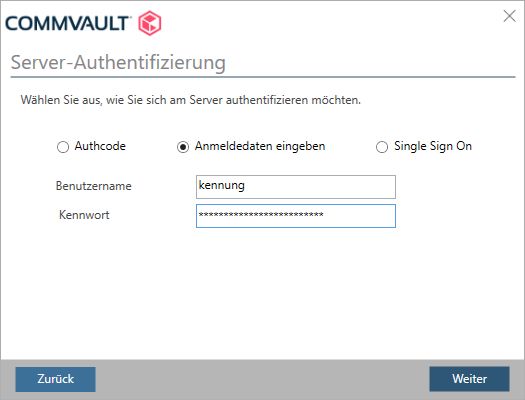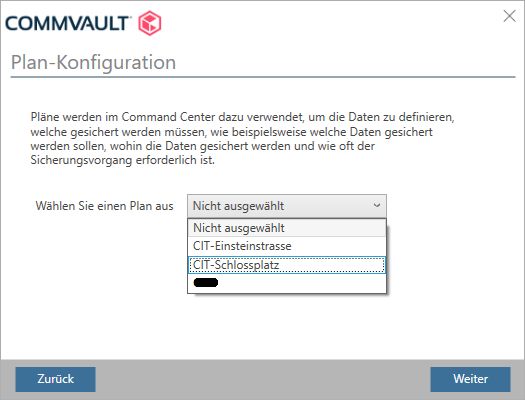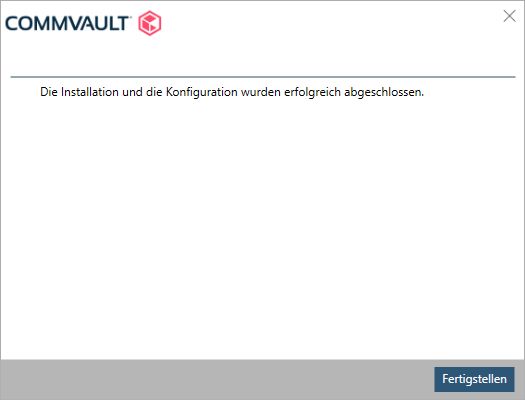Backup mit Commvault unter Windows
Das CIT bietet einen neuen Backup-Service für Server an. Der alte Dienst mit TSM (Spectrum Protect) wird demnächst abgeschaltet.
Zur Datensicherung kommt nun die Software Commvault zum Einsatz. Die gesamte Administration erfolgt über ein Webinterface. Der auf den zu sichernden Rechnern installierte Client enthält kein GUI oder Command-Interface mehr. Um einen Commvault-Account zu erhalten, schreiben Sie bitte eine Mail an backup@uni-muenster.de.
Es stehen zwei Pläne zur Verfügung, die festlegen, wie lange Daten gespeichert werden (jeweils 100 Tage) und wo die Daten gespeichert werden (Einsteinstr. oder Schlossplatz). Die Auswahl des Plans erfolgt während der Installation des Commvault-Clients.
Das Commvault-Webinterface erreicht man über folgende URL: Commvault Webinterface.
Das Commvault-Webinterface ist nicht aus dem WLAN- oder VPN-Netz erreichbar.
Bei der ersten Anmeldung wird ein QR-Code angezeigt, welcher mit einer geeigneten App (Google Authenticator, MS Authenticator, …) eingelesen werden kann. Commvault verlangt eine 2FA. Mit dem Commvault-Webinterface haben Sie Zugang zu Ihrer Commvault-Umgebung und können Ihre Clients managen.
Um einen Client in Ihre Commvault-Umgebung aufzunehmen, muss der Commvault-Agent installiert werden. Die benötigte Software findet man unter: \\wwu\ddfs\Software\Commvault