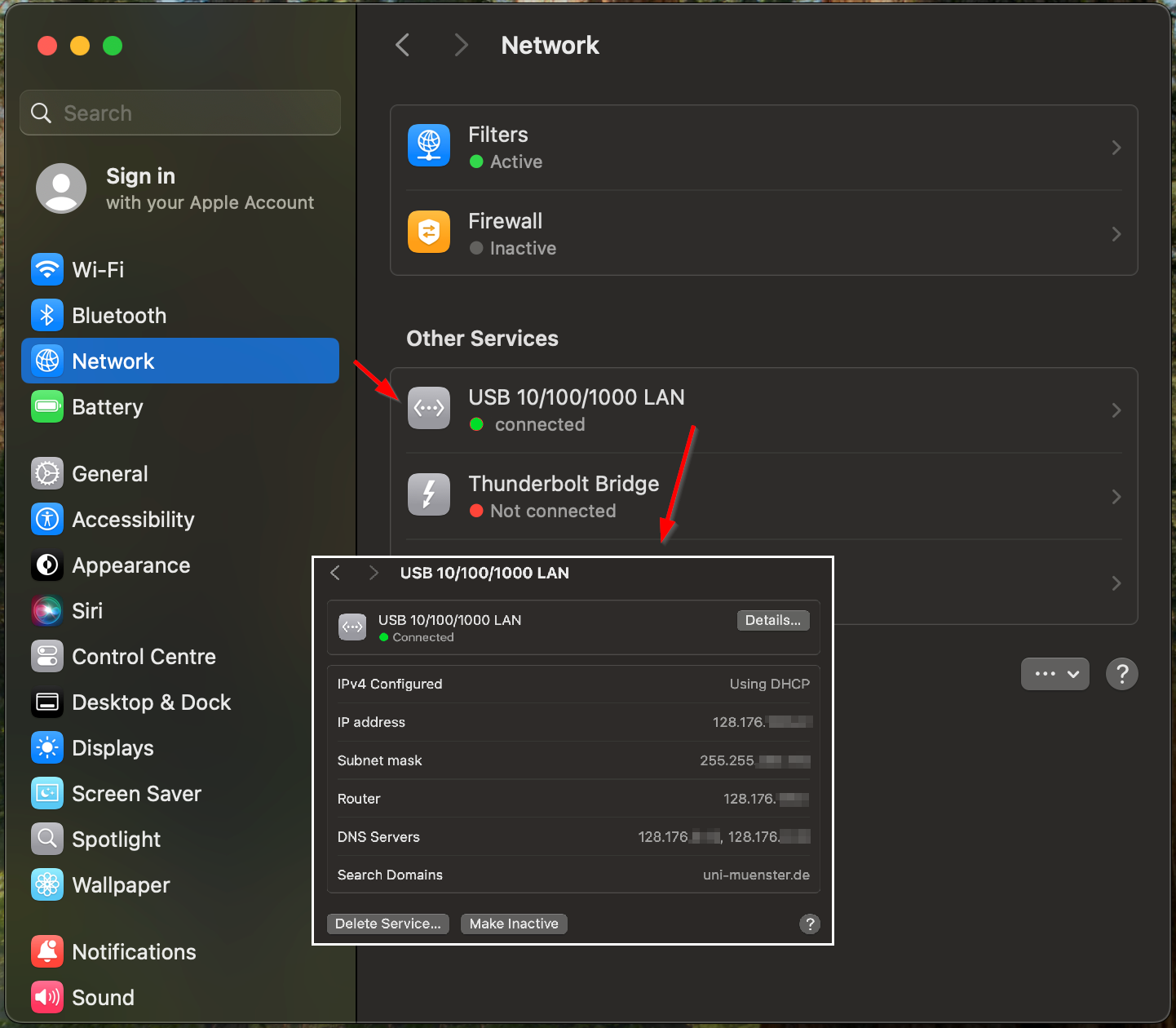pLANet.X Connection under OS X
Requirement: You have installed an up-to-date version of OS X (OS X 10.7 or higher).
Instructions for older Mac OS X versions
Instructions for newer Mac OS X versions
Option 1: No Wifi set up at the university yet
Connect your Mac with a pLANet.X connection port.
If you haven't set up a university Wifi yet (uni-ms or eduroam) you will be asked to enter your user credentials after a few seconds (can take up to 30 seconds).
Please use your university e-mail address YourUniversity-ID@uni-muenster.de and your password for network access. Afterwards, click "OK".
© CIT You will be asked if you want to trust the server radius06.uni-muenster.de.
Check the certificate via "Show certificate" to see whether it was issued by the "Universitaet Muenster" and whether the general name is "radius06.uni-muenster.de".
If this is the case, confirm the window with "Continue". Otherwise, a connection is not possible.
© CIT Option 2: Wifi via the University of Münster is already set up
If you have already a functioning Wifi connection (uni-ms and/or eduroam), the pLANet.X connection (the 802.1 X connection) uses the access data of this Wifi connection to establish the pLANet.X connection.
You can therefore simply connect your Mac to a pLANet.X connection.
If there is no (or only a very poor) Wifi connection, the connection should establish itself after a few seconds (can take up to 30 seconds).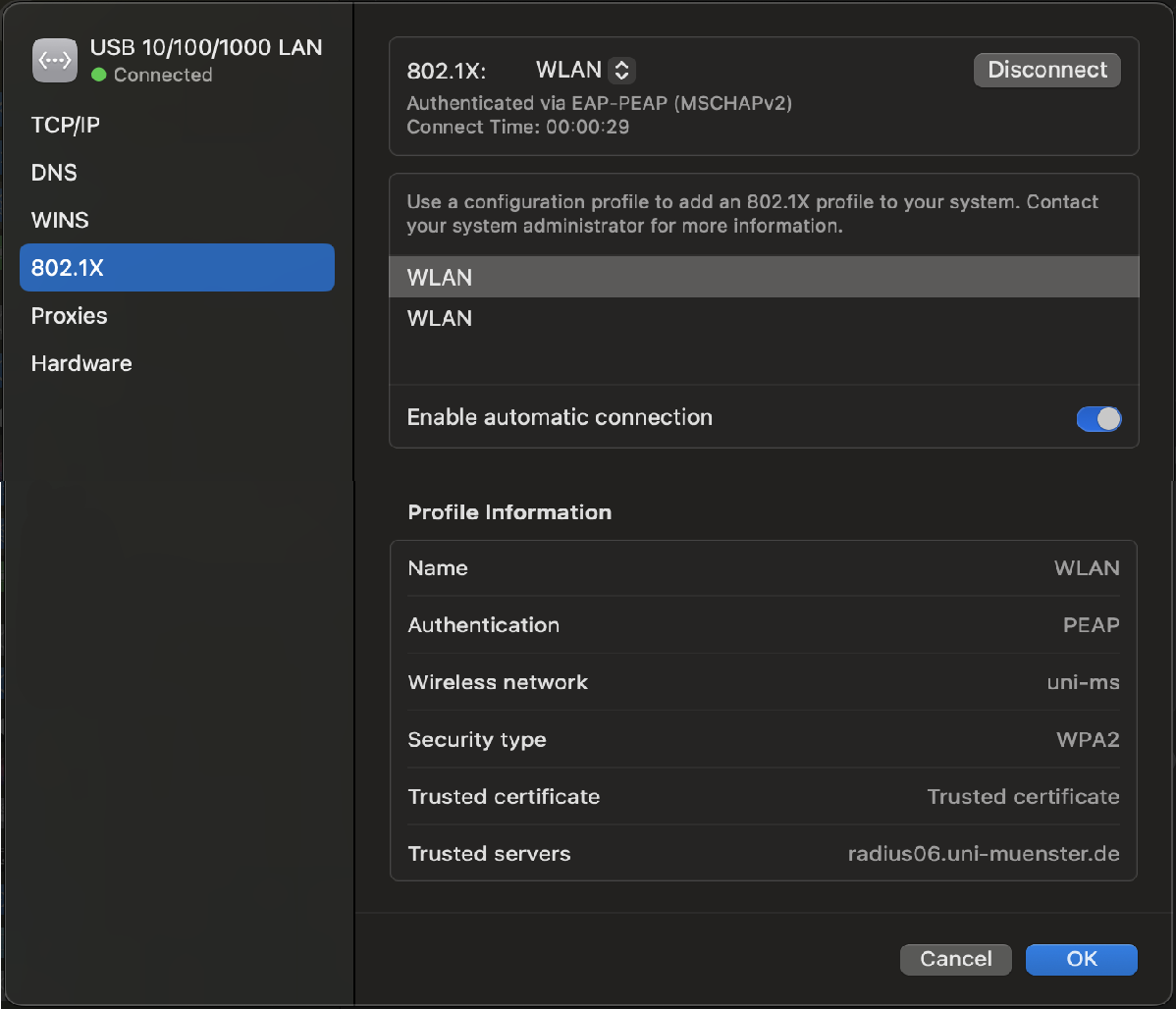
© CIT