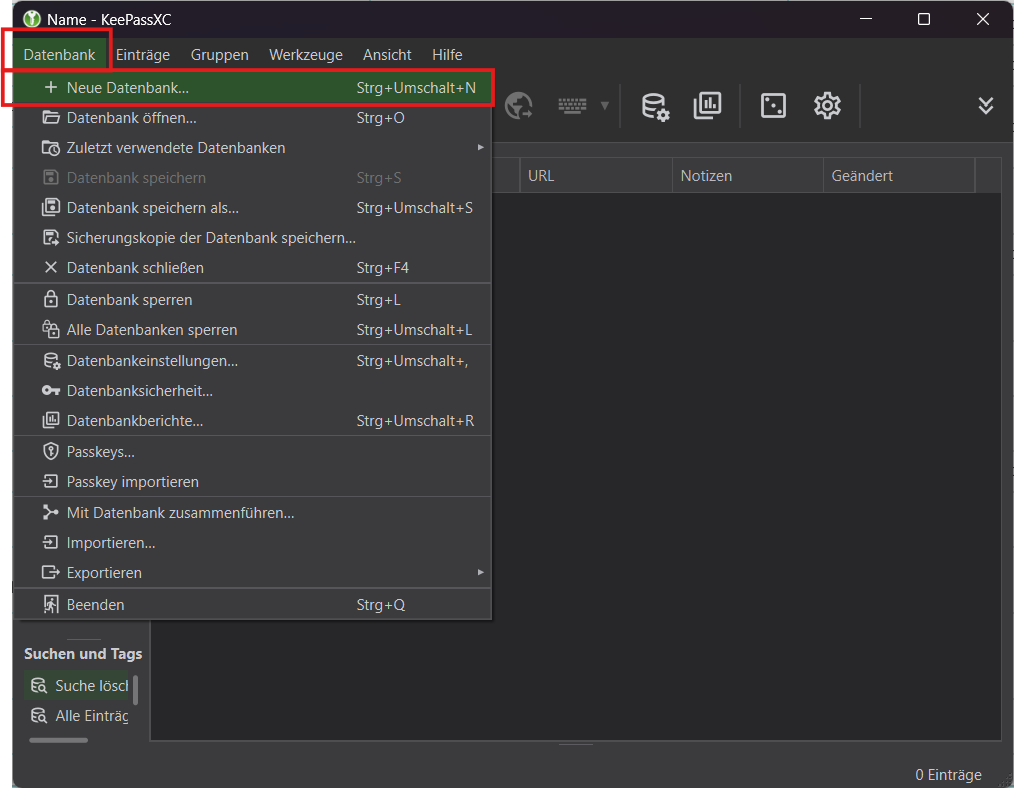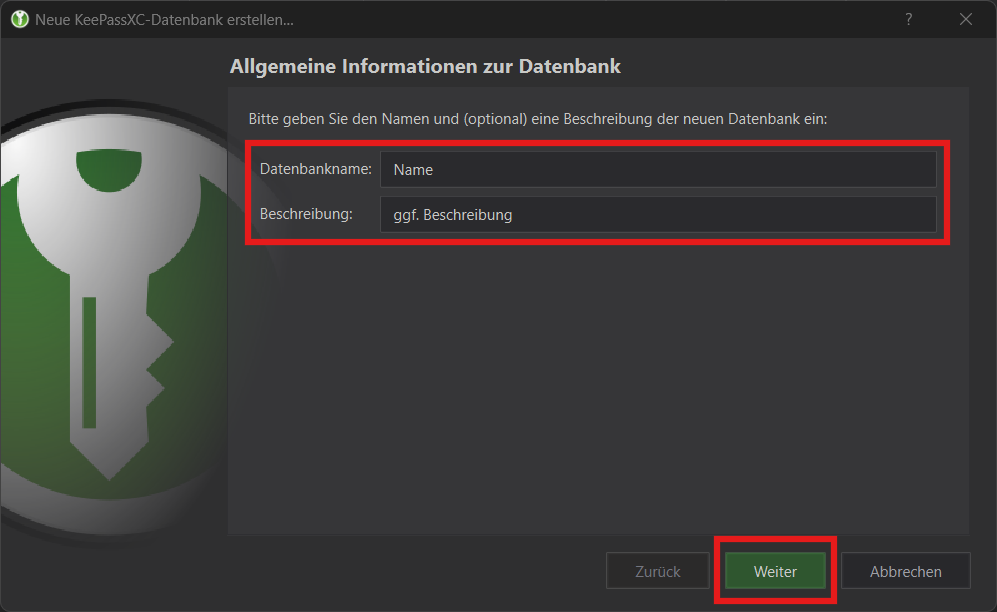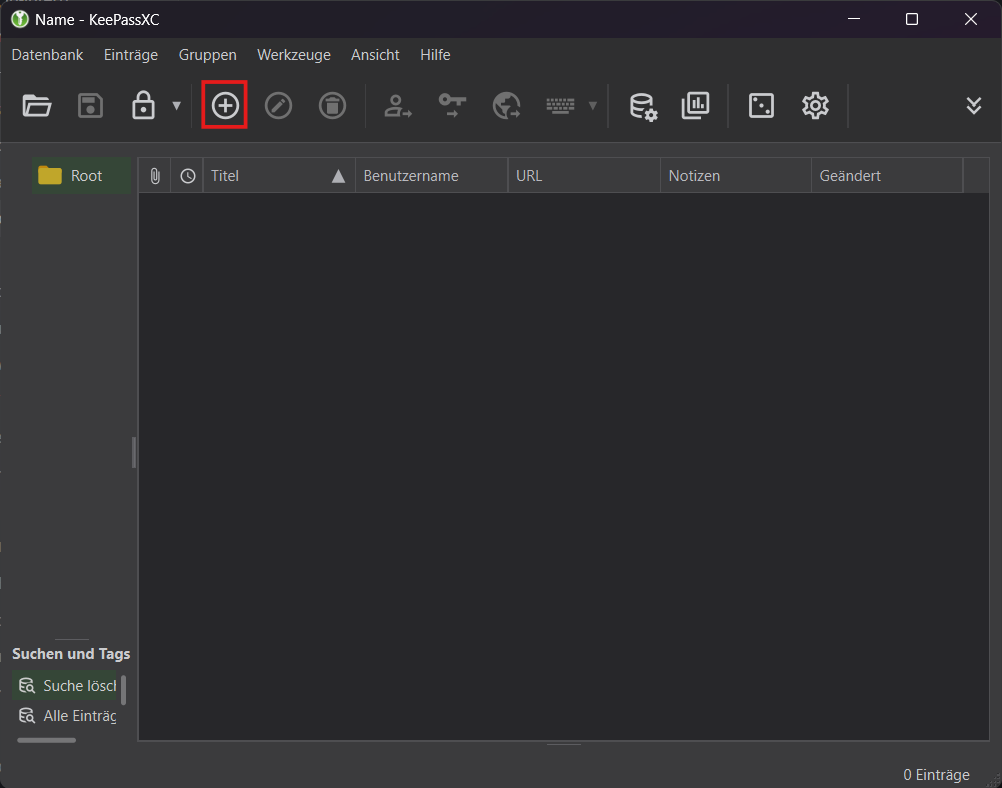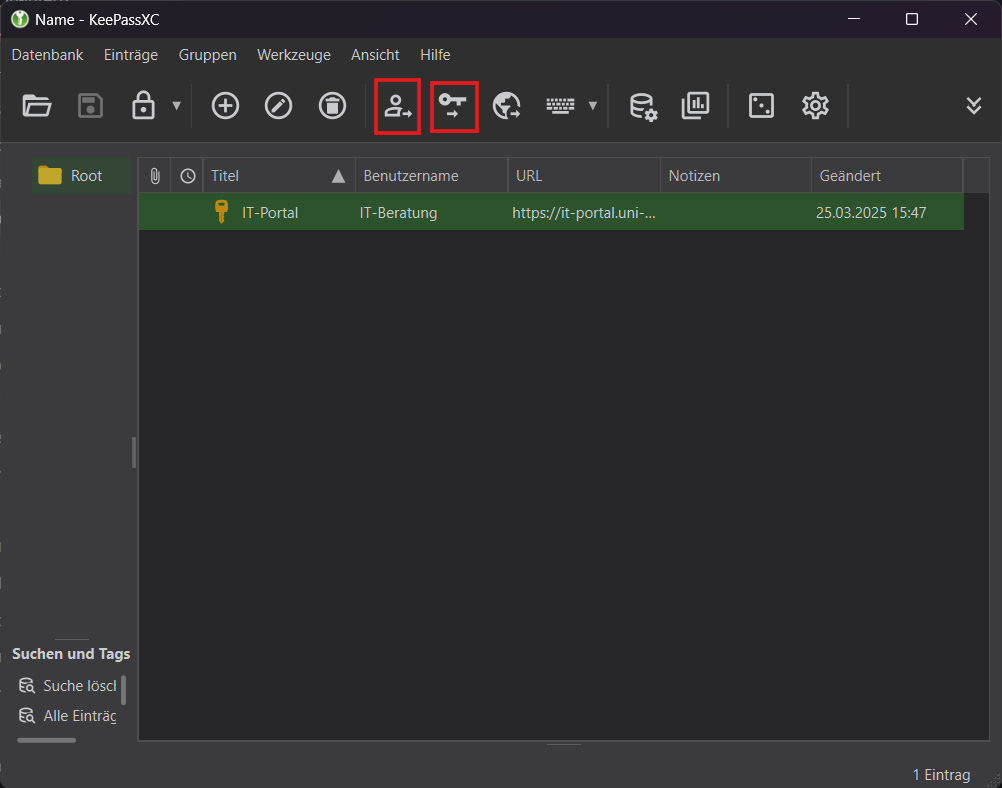Include KeePassXC
KeePassXC allows you to manage personal passwords securely and easily, and also generate OTPs (One-Time Passwords). These are stored encrypted and can be accessed at any time with a master password.
Download: KeePassXC.org
Note: Some technical terms are directly translated from German, the actual wording of the software might be slightly different.
Set Up
3. Assignment of the Main Password
Next, you need to create a "master password" that you can use to access your encrypted data. Here you should choose a particularly secure password that you can remember well.
Important: If you decide to write down your main password, it should be inaccessible to others.
Note: We do not recommend further settings in the expert options, as additional security steps are required here.
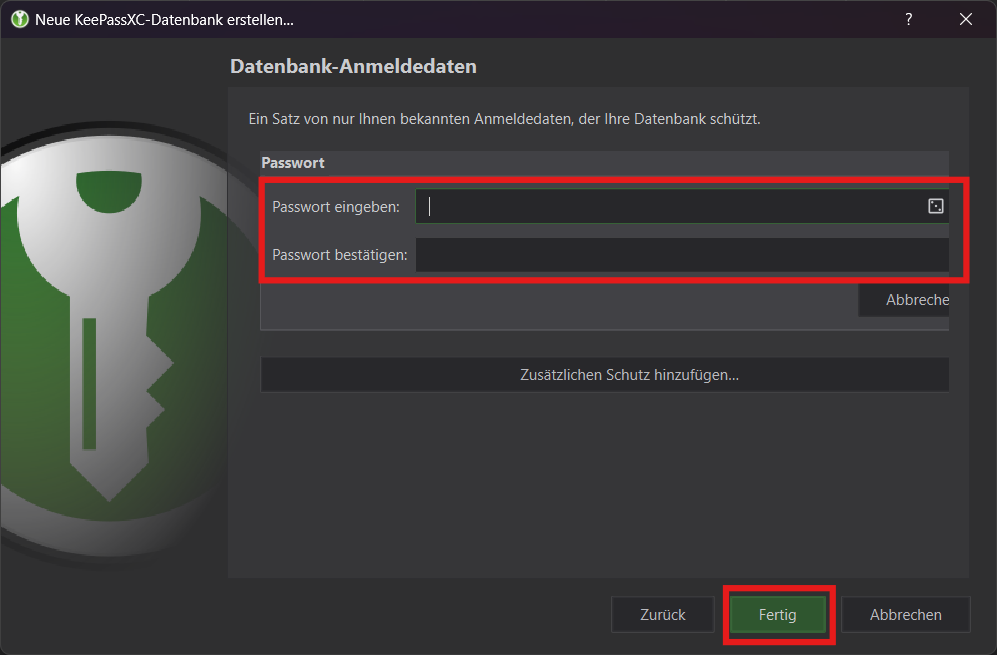
© CIT 4. Specifying a Storage Location
Now you can decide where to save the database file with the passwords.
Important: Please be sure to select your personal network drive as the storage location here, so that automatic backups of the encrypted database are possible.- N-Drive: personal network drive
- U-Drvie: Department/area drive
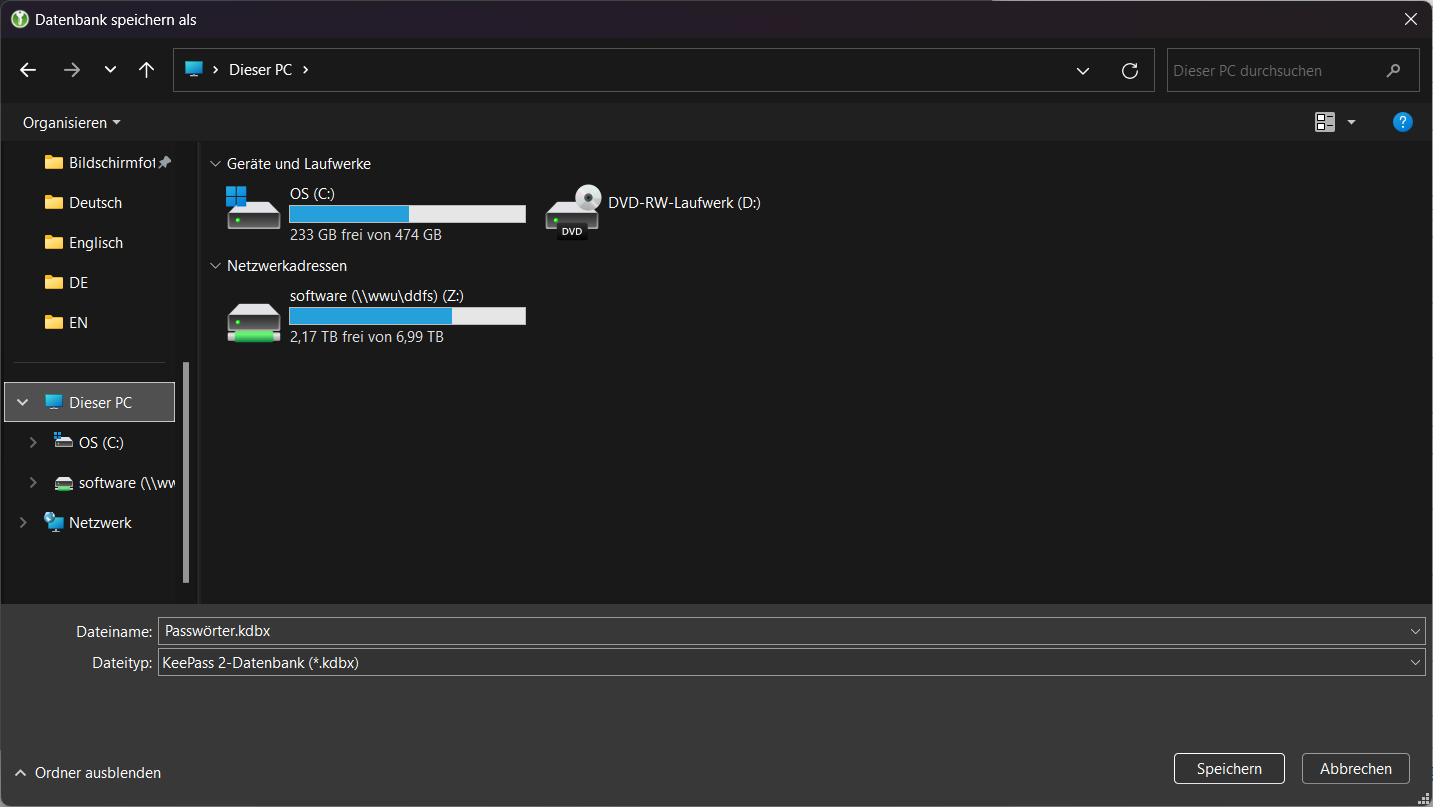
© CIT Creation of Entries
Configure entry
You may now enter all the information you want.
Password generator: With this build in function, you can create secure passwords automatically. Simply click the dice-symbol in the password row.
If you have finished entering all necessary information, click "OK" at the bottom of the window. This saves your entry including it's content and you may now access it anytime after entering your "master-password".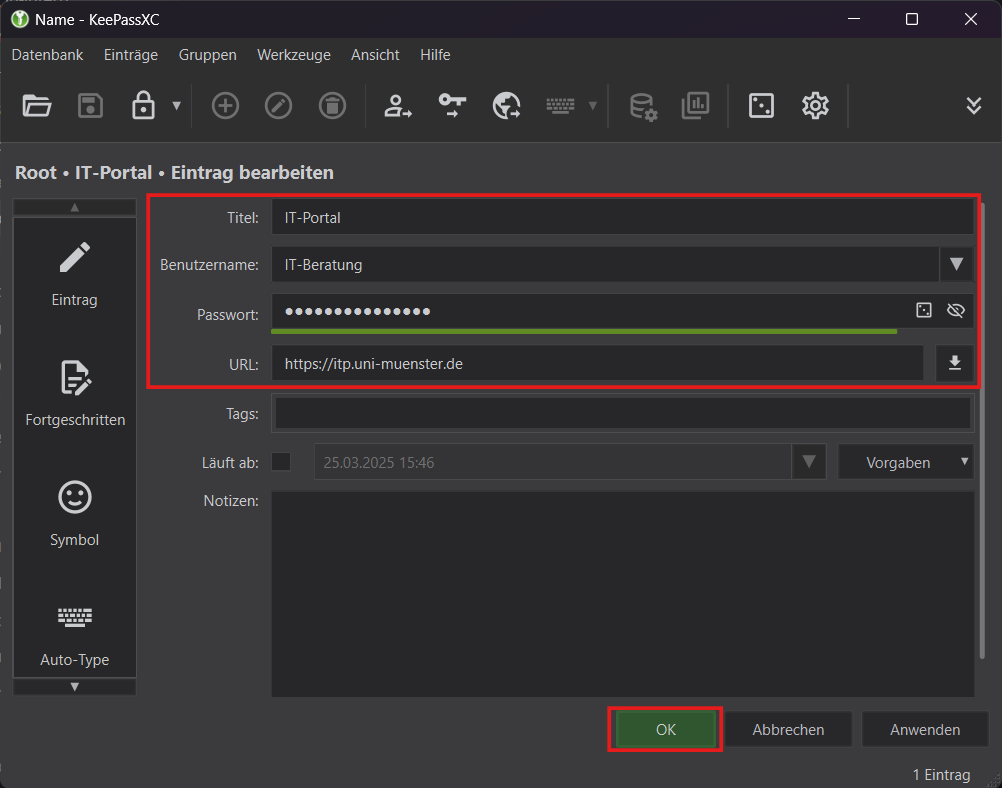
© CIT