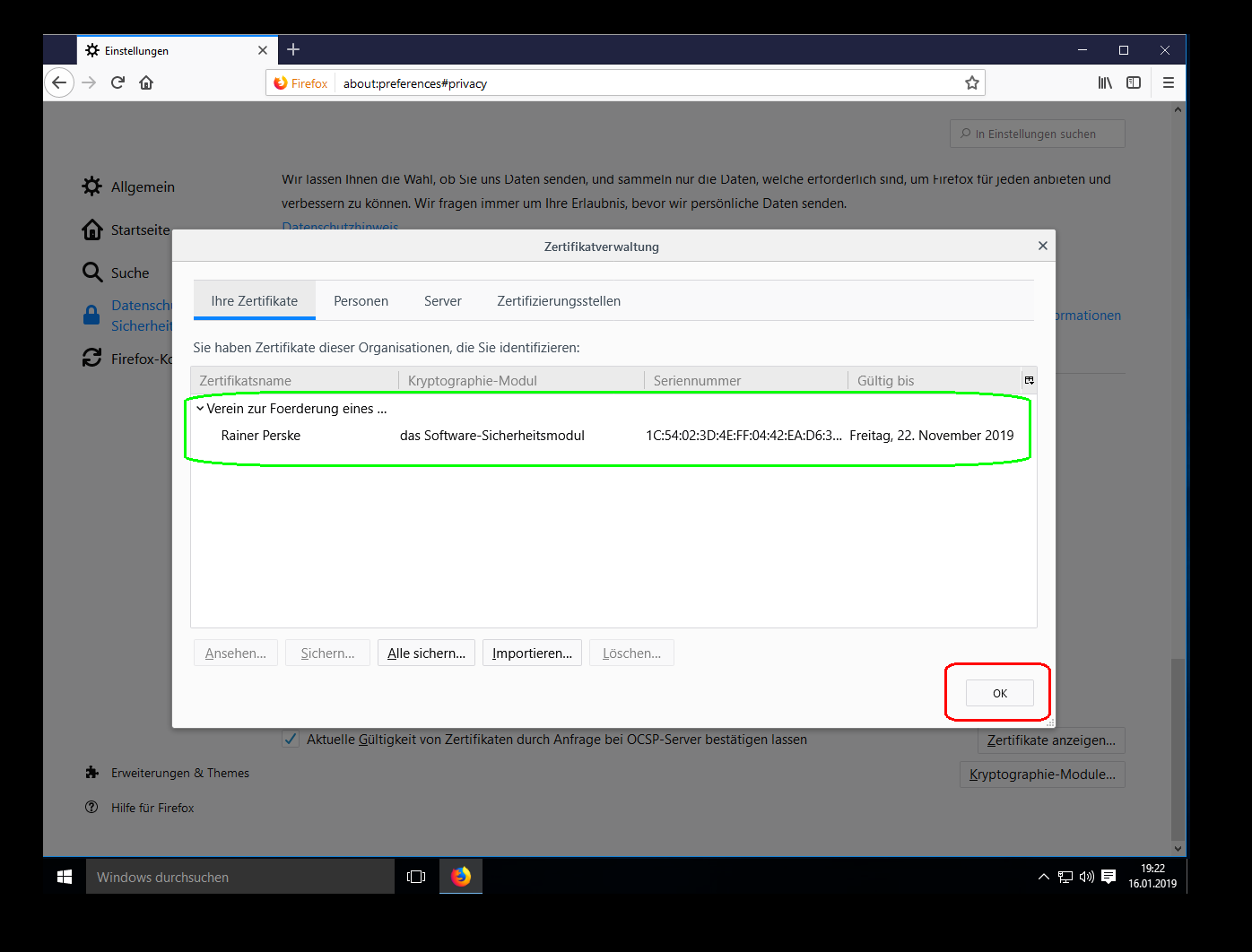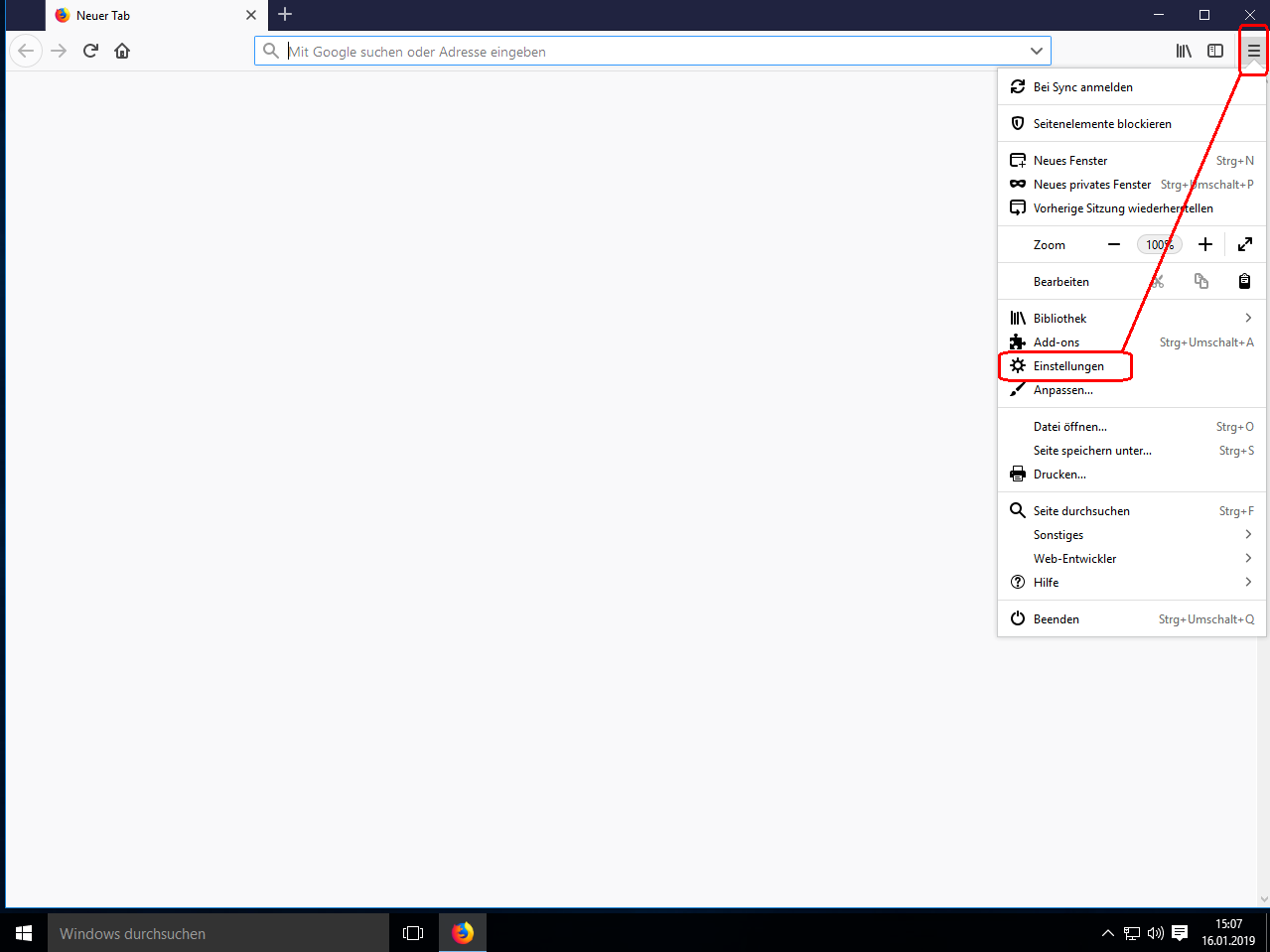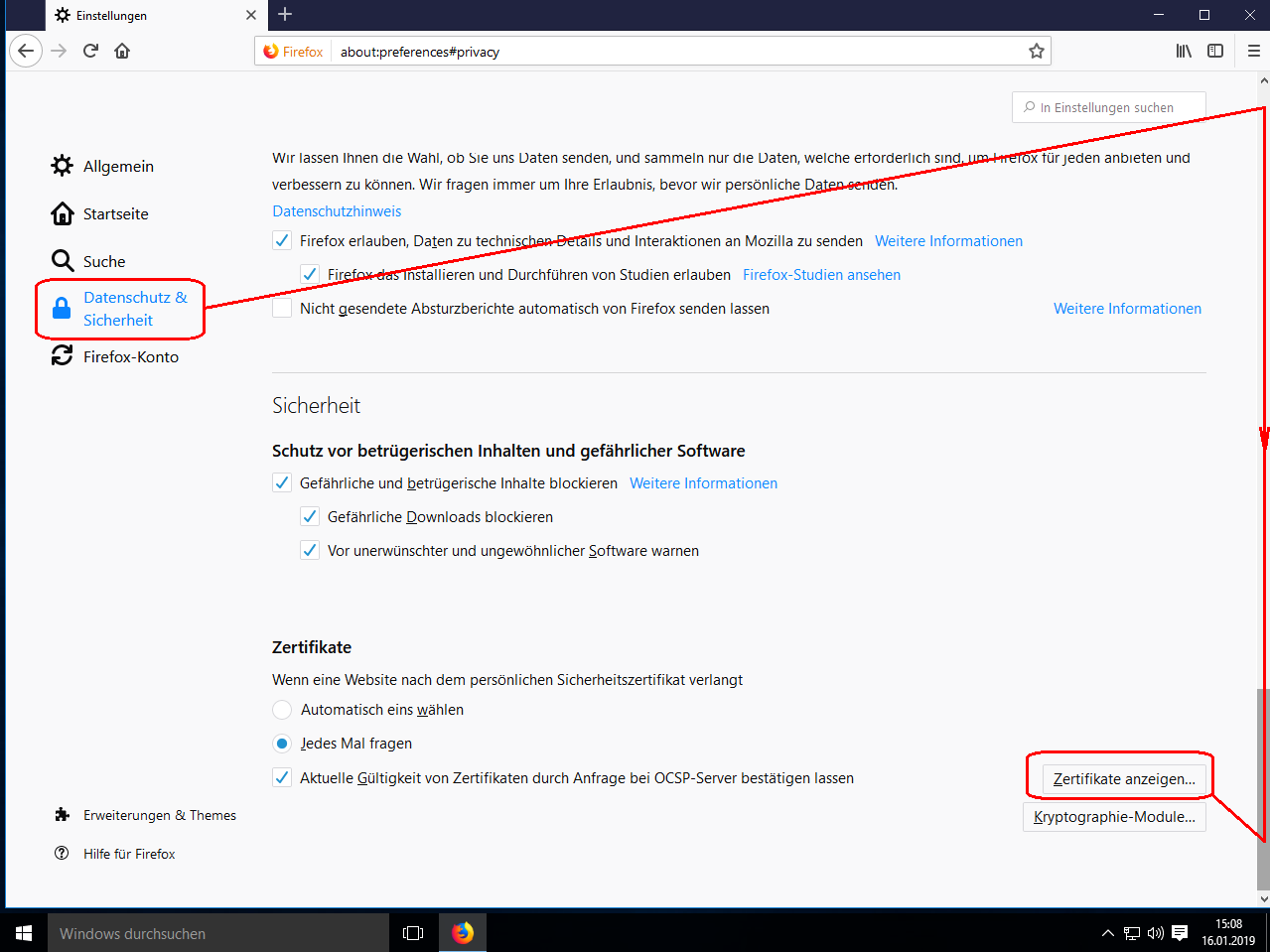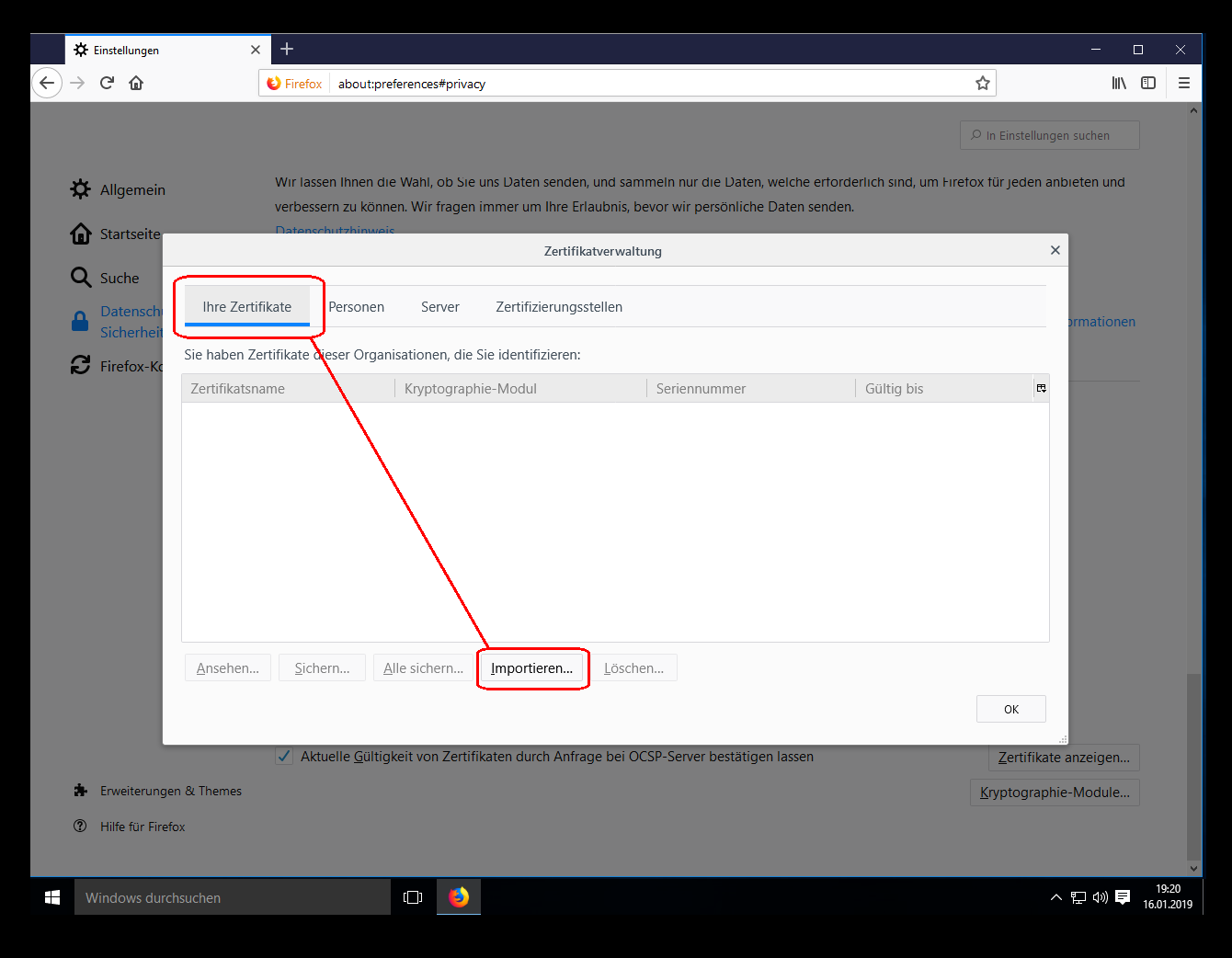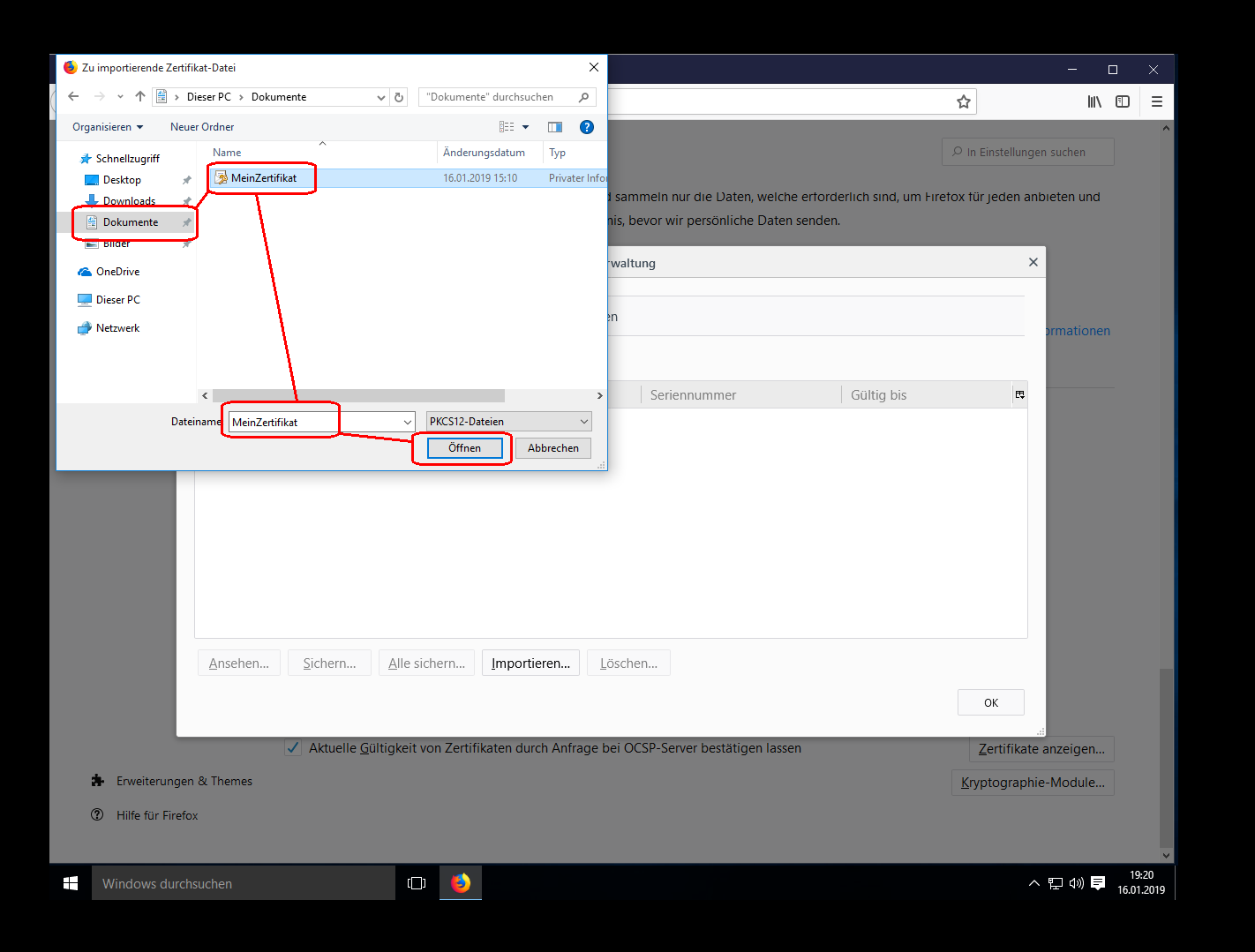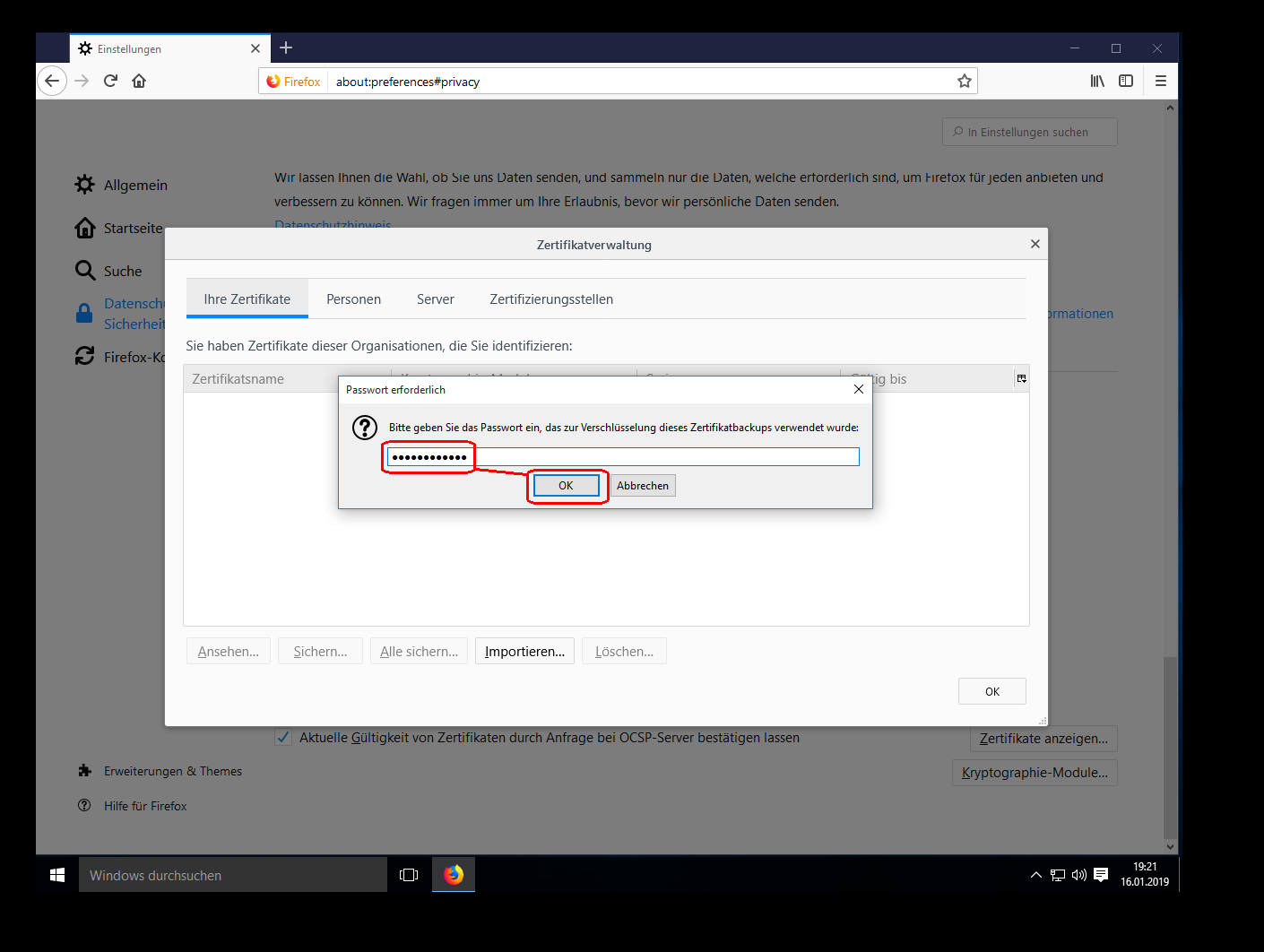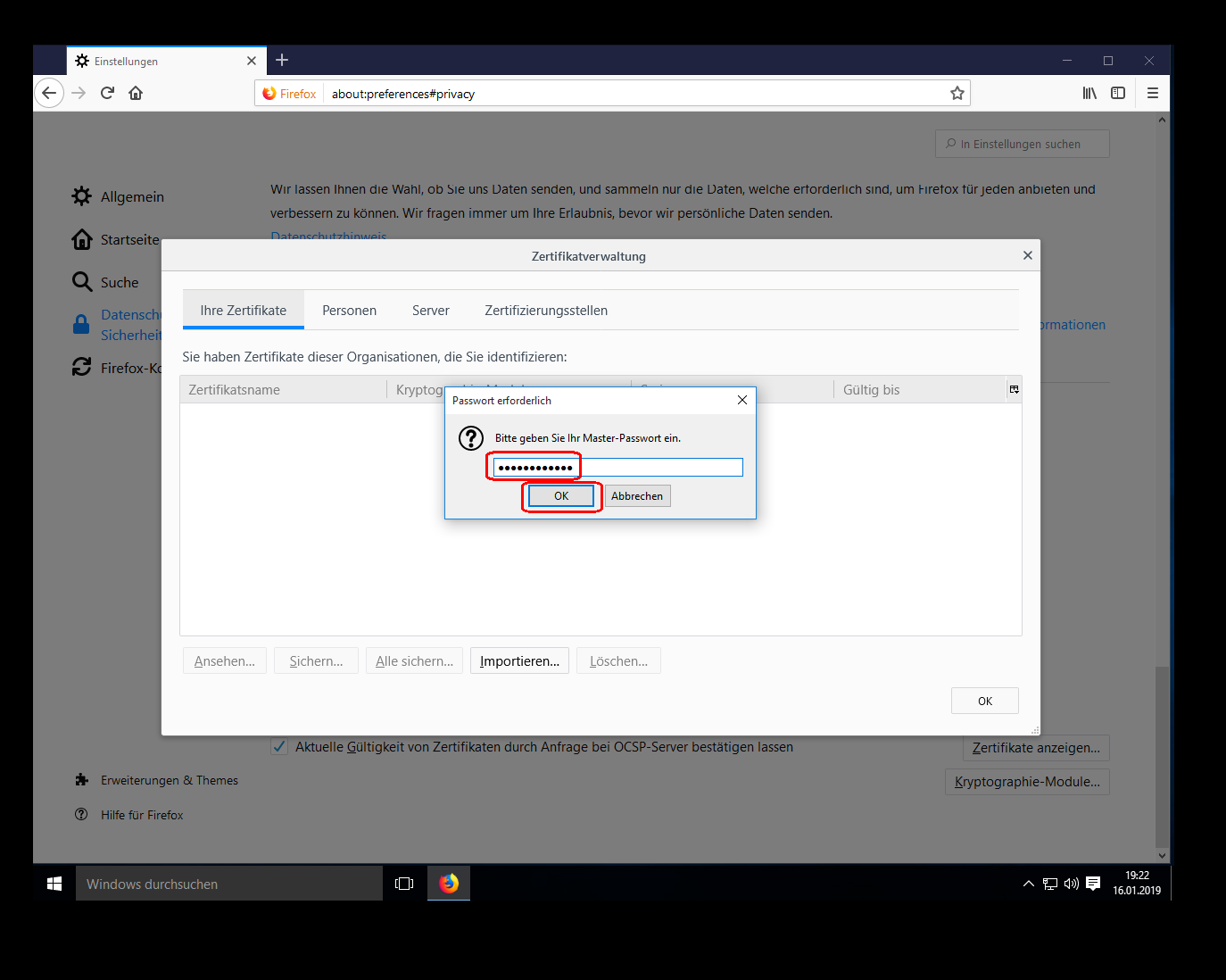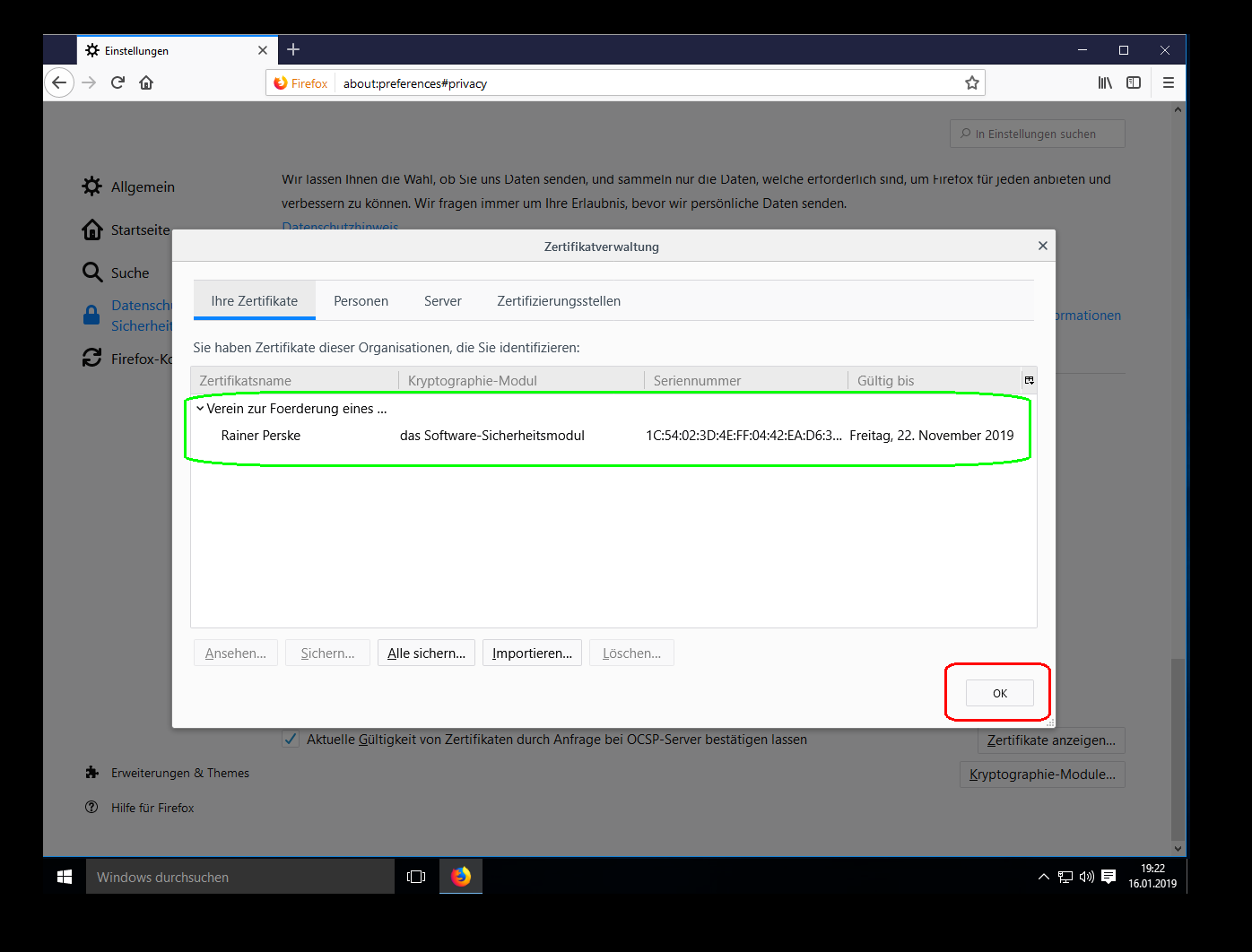2. Import digital ID
(Addendum:) If you are working under Microsoft Windows and if
you have already imported the digital ID into Microsoft Outlook and
thus into the Windows certificate store according to these instructions, this
step is no longer necessary because current versions of Mozilla Firefox
under Windows can also use the digital IDs (certificates) stored
there.
Open the Firefox settings as described above:
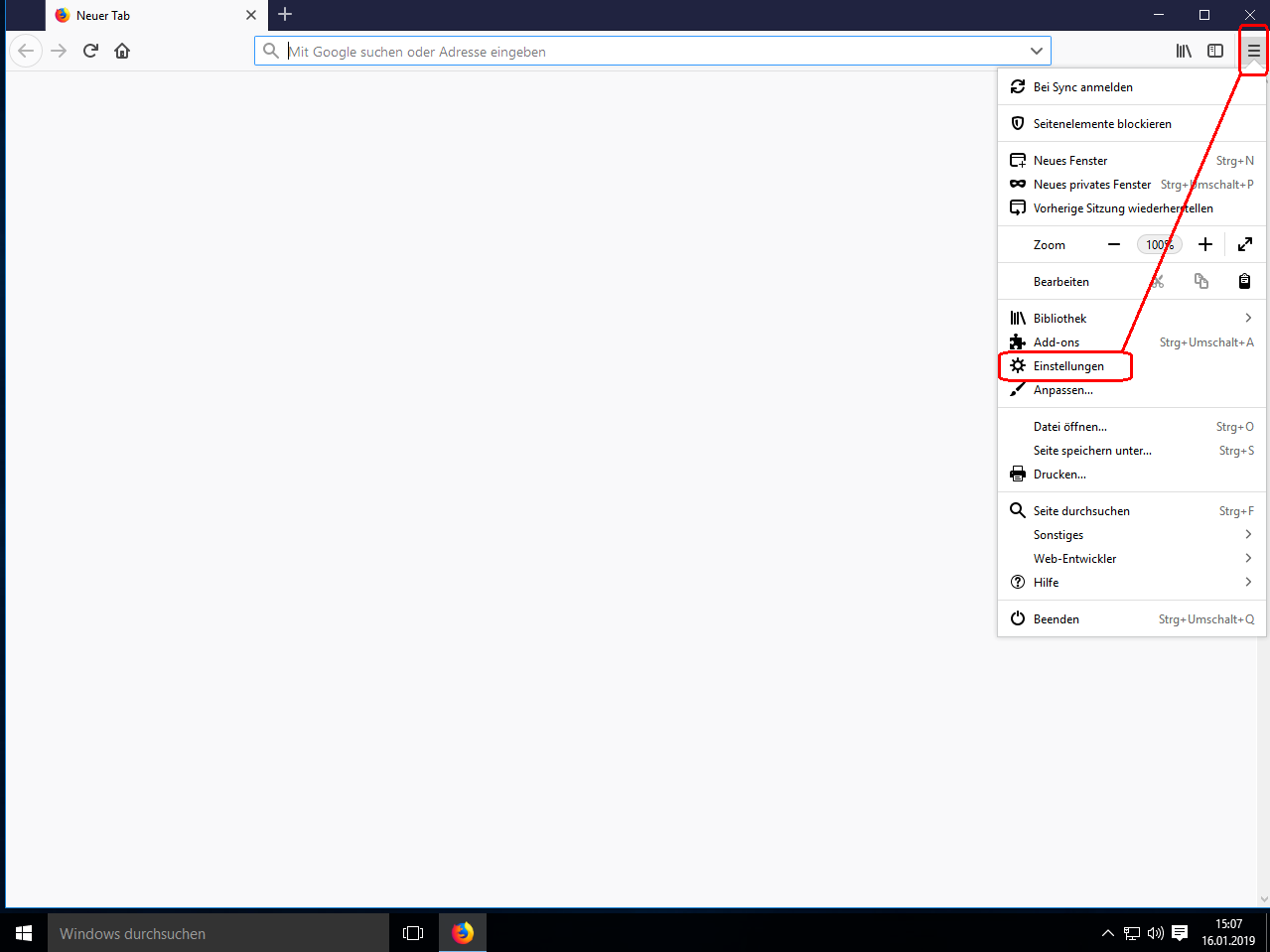
Under „Datenschutz und Sicherheit“ (“Security and
privacy”) you find the area „Zertifikate“
(“Certificates”). There you click on „Zertifikate
anzeigen“ (“View Certificates”):
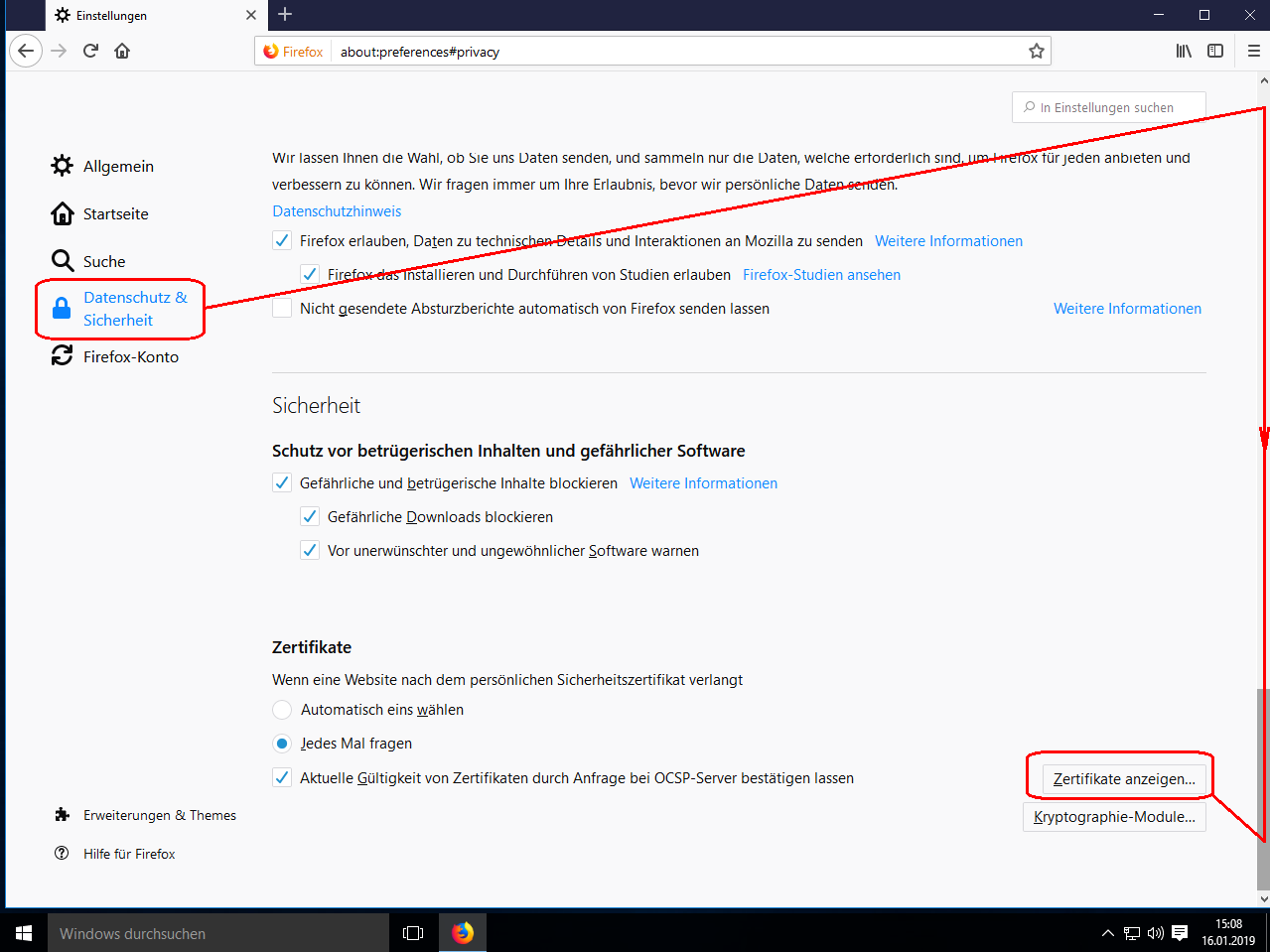
In the new window select the tab „Ihre Zertifikate“
(“Your Certificates”). Then click on
„Importieren“ (“Import”):
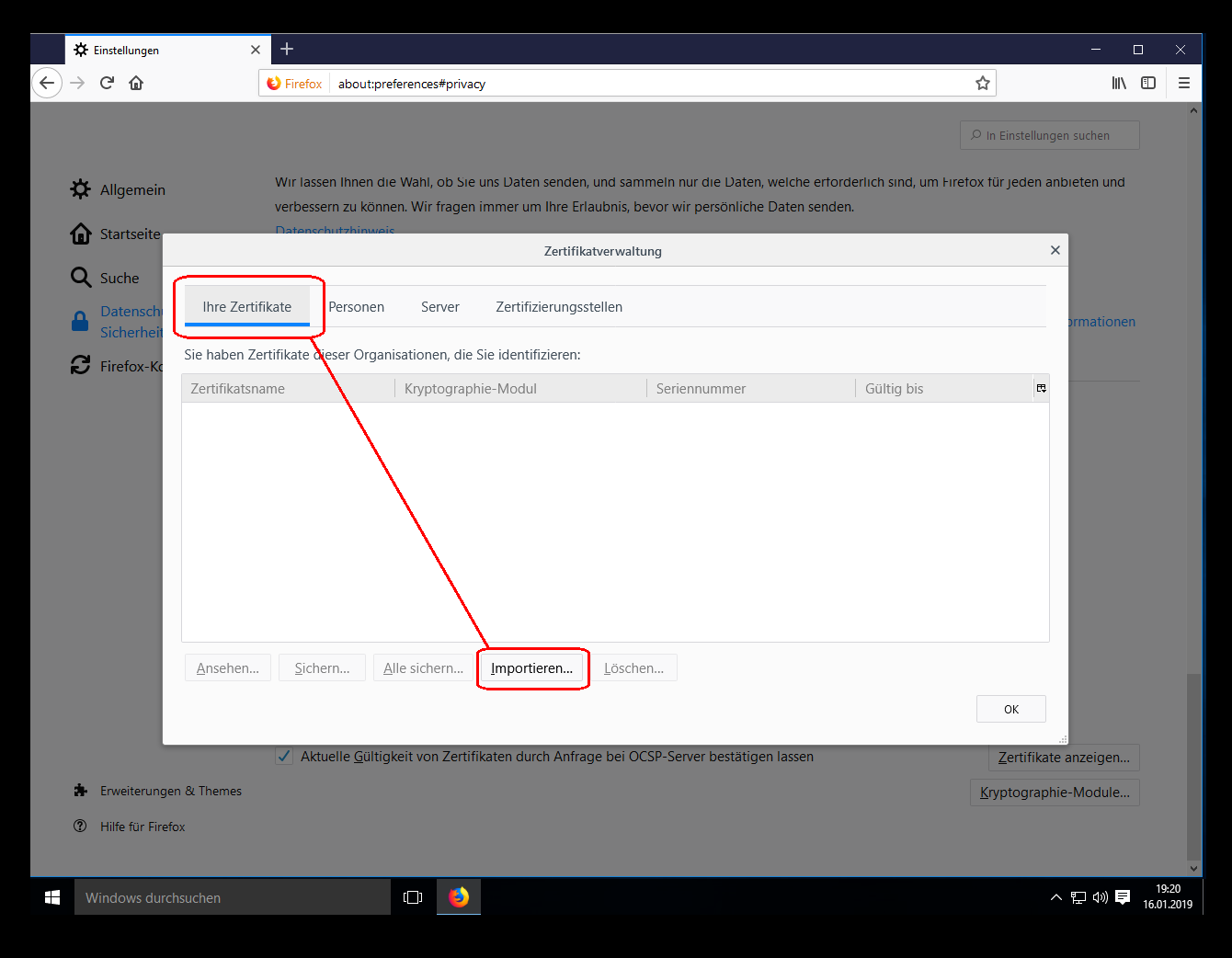
Open the PKCS#12 file containing your digital ID (not the PEM file
from the email):
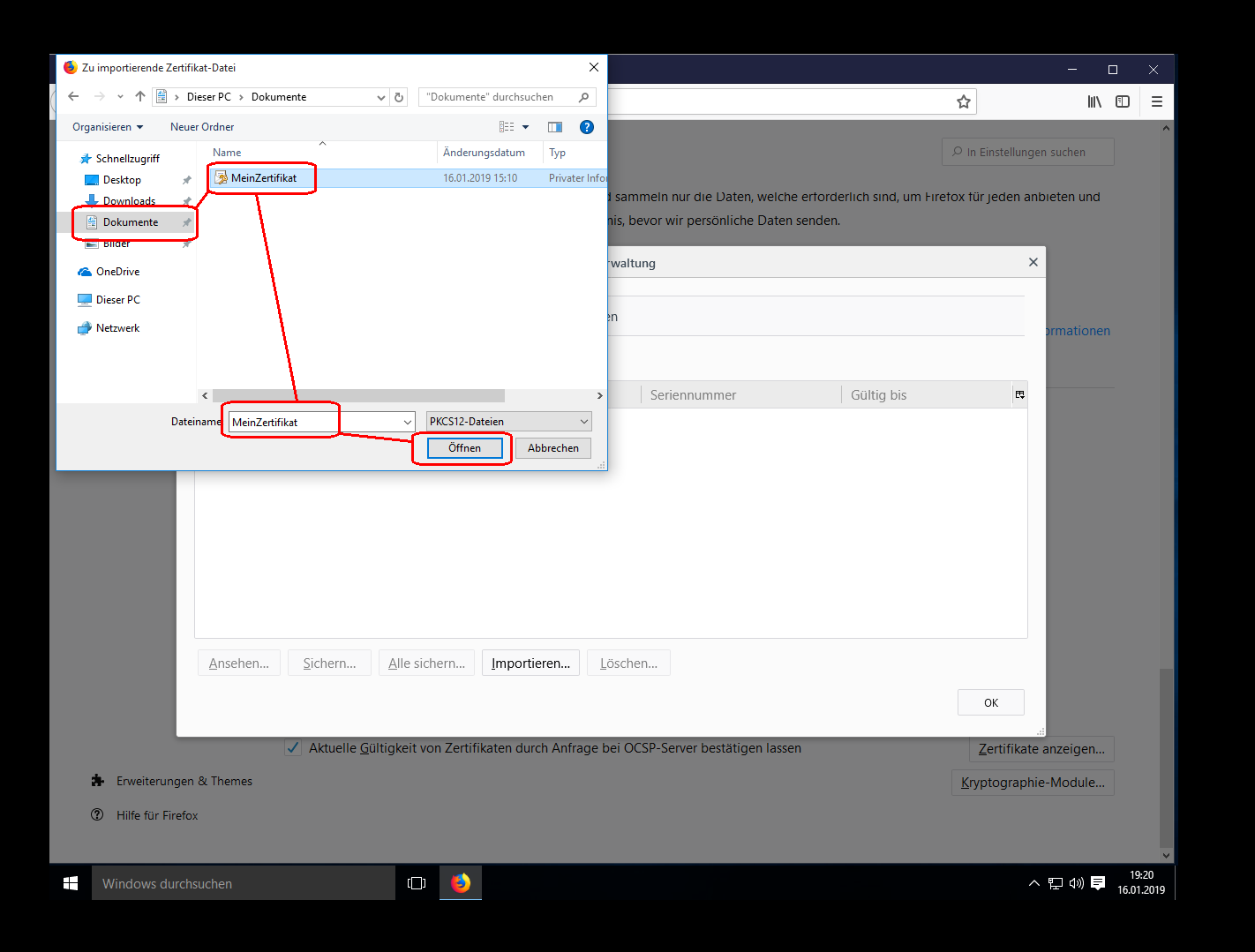
To import the digital ID you have to enter the password used for
encrypting the file:
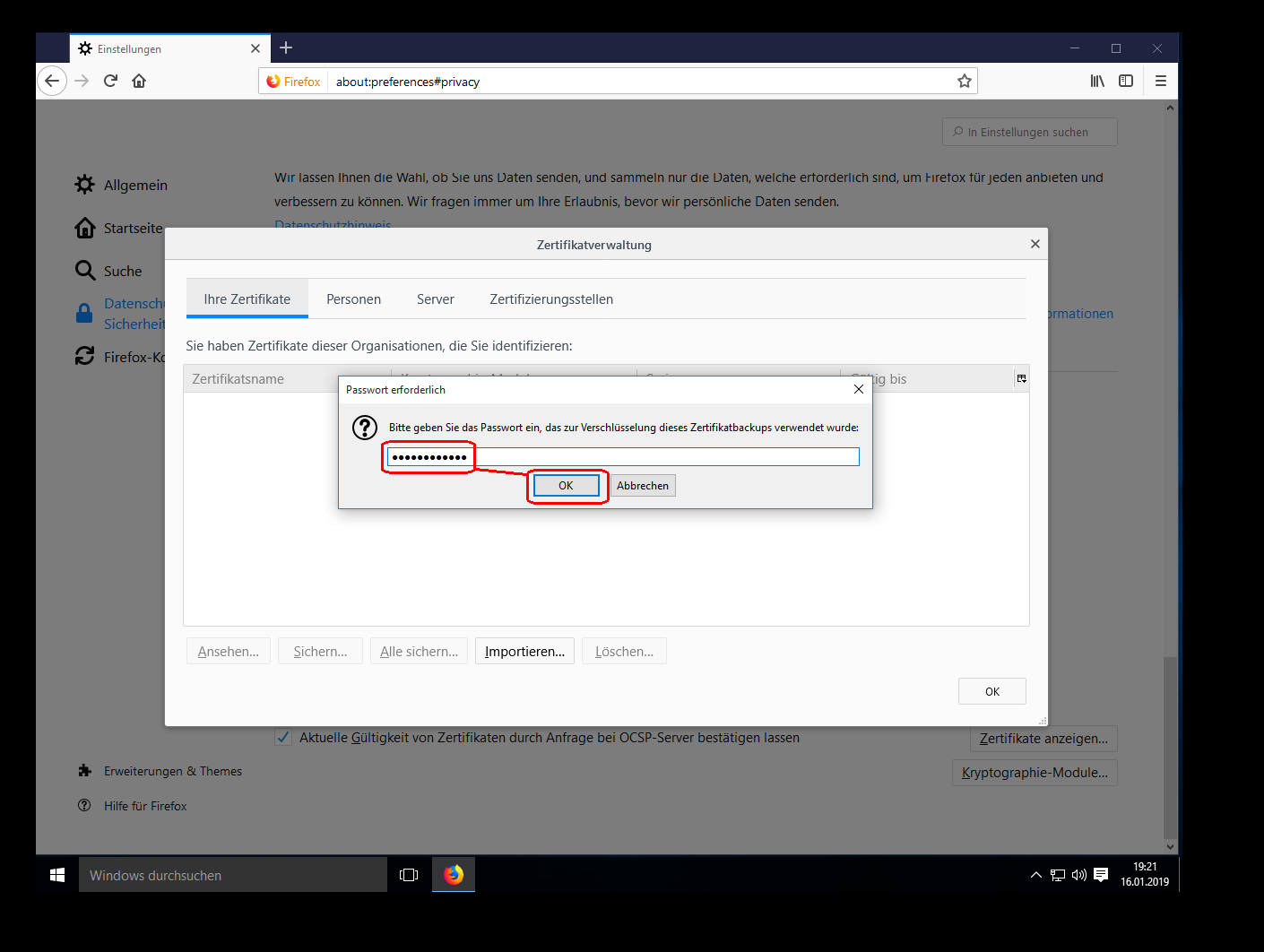
To store your digital ID in the protected area of the Firefox
profile you have to enter the Master password:
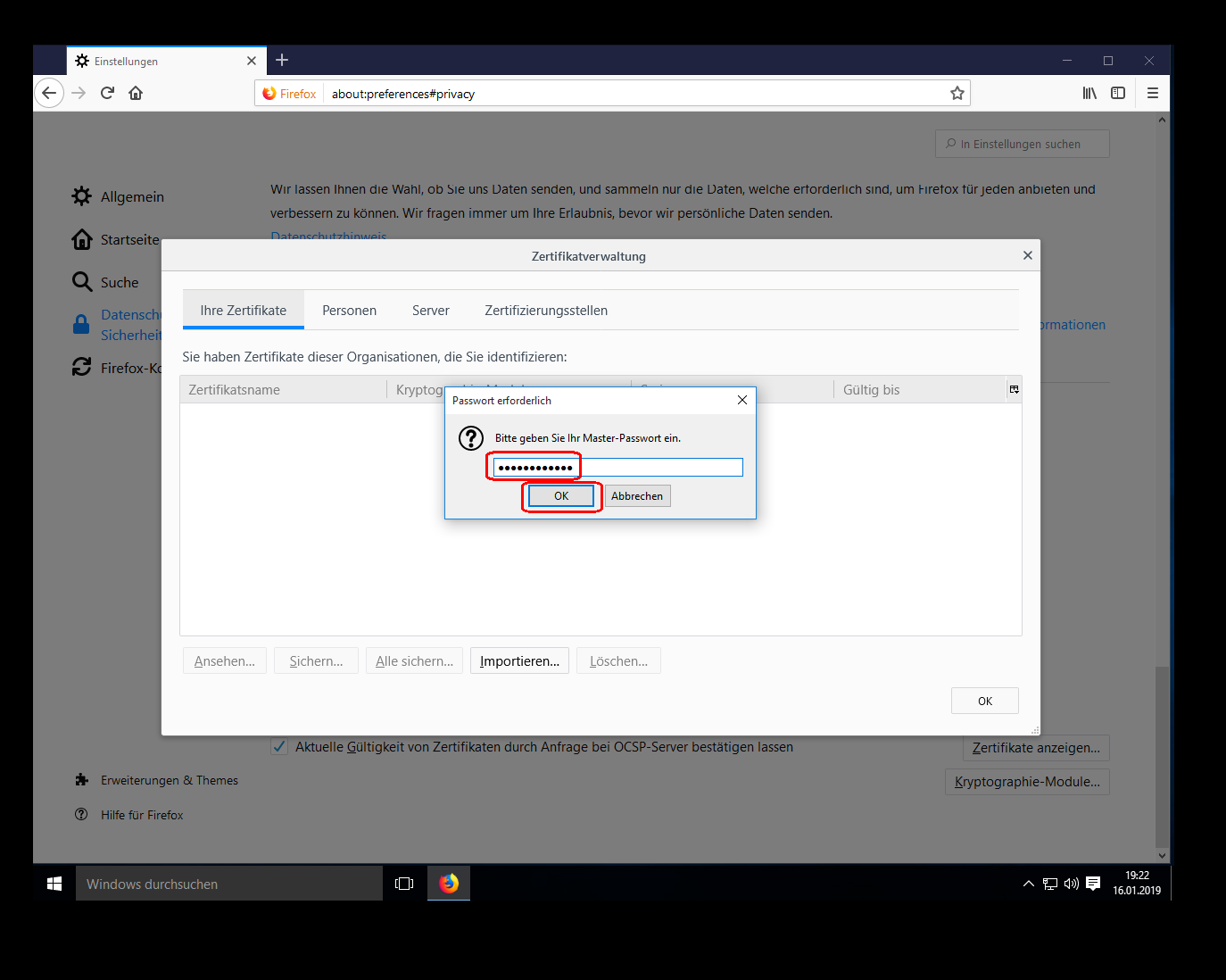
Then your digital ID should appear in the list. Close the window
with “OK”: