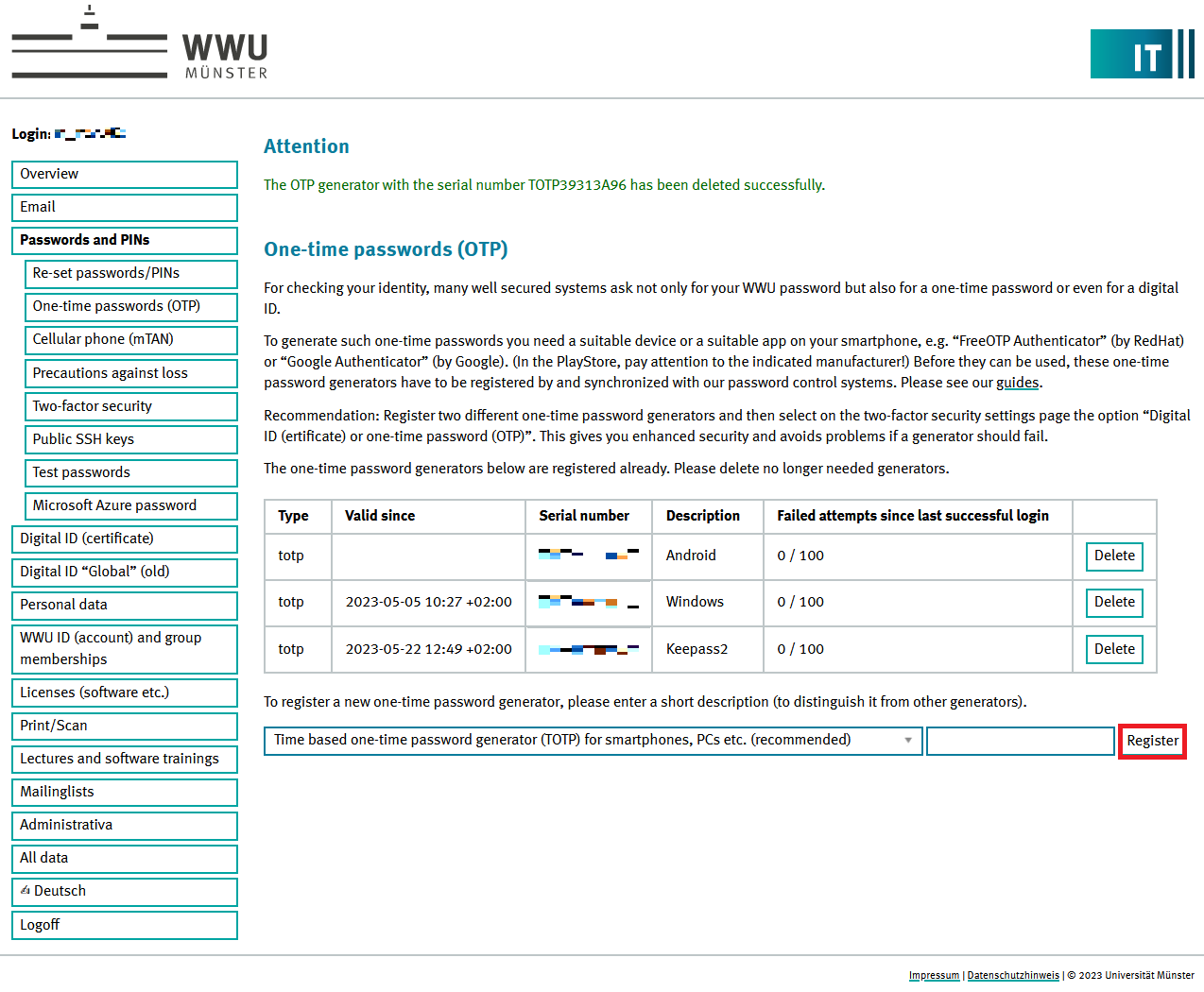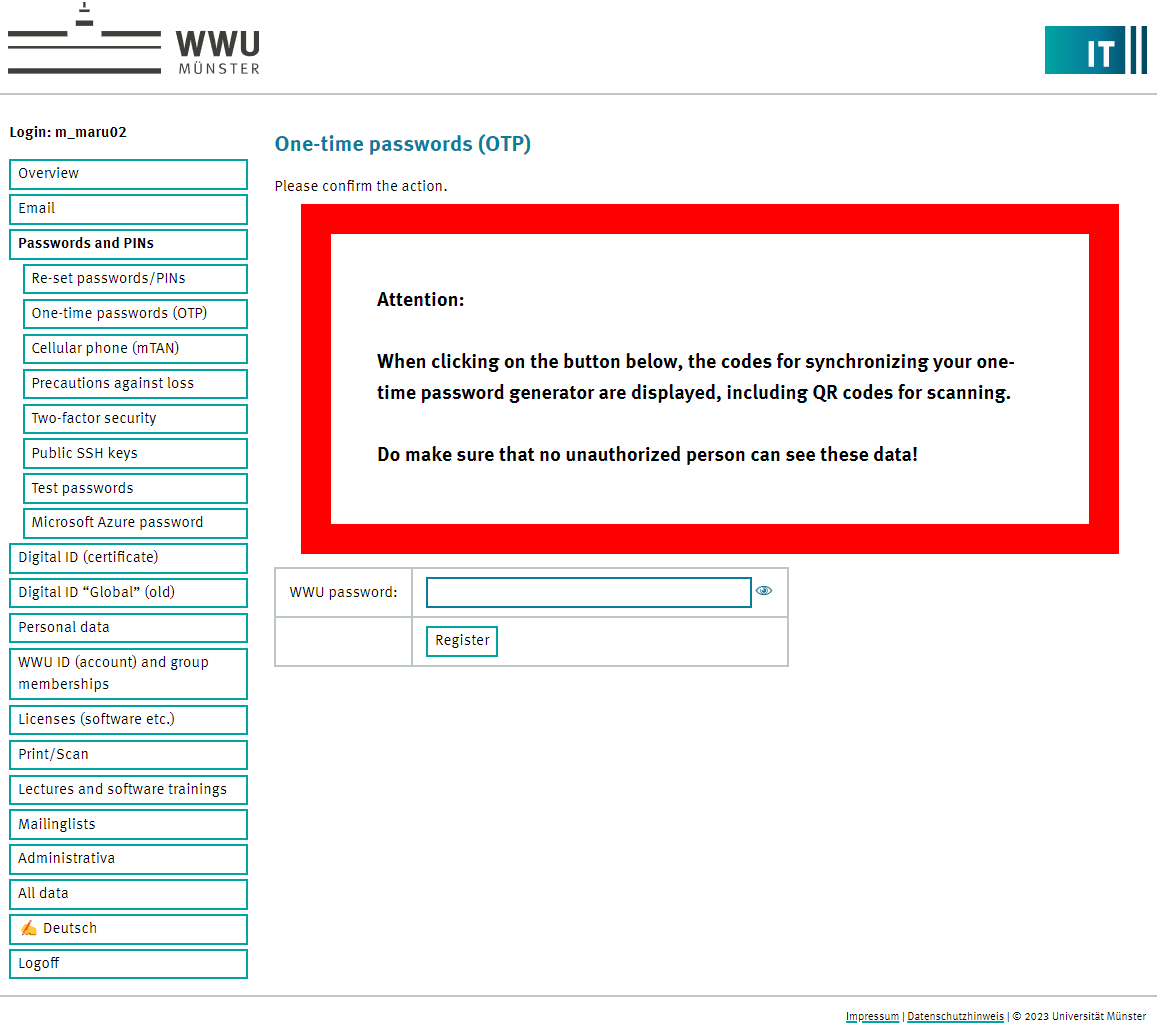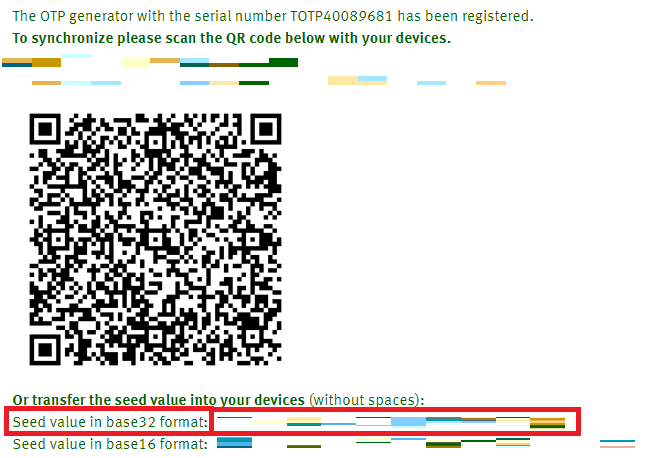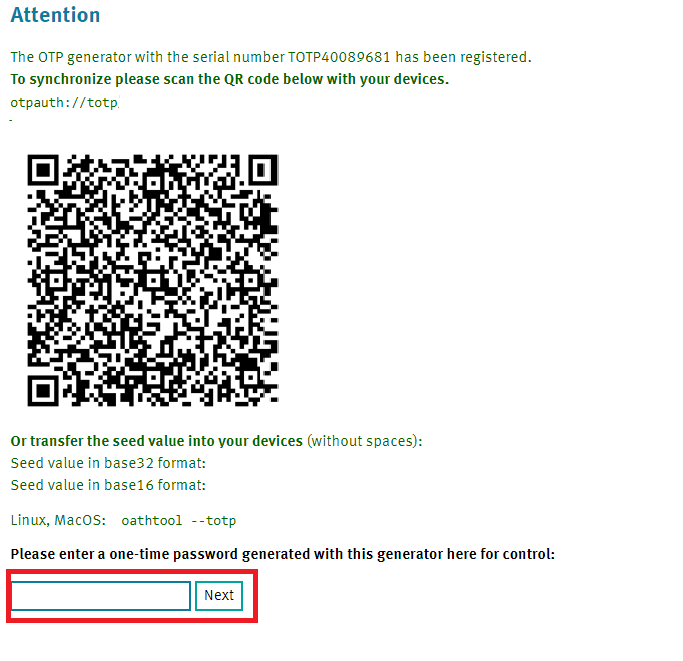OTP - Keepass
KeePass allows you to manage personal passwords securely and easily and to generate OTPs. They are stored encrypted and can be accessed at any time with a master password.
Requirement: You have installed a current version of KeePass2. KeePass
Contact: IT-Support