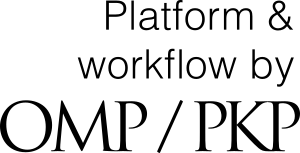Formatierungshinweise (am Beispiel von Microsoft Word)
Inhalt
- Allgemeines
- Text für den Satz vorbereiten
- Seite einrichten
- Paginierung
- Schriften und Abstände
- Absatzformatierung
- Fußnoten-Einstellungen
- Kolumnentitel
- Abbildungen / Grafiken
- Tabellen
- Inhaltsverzeichnis, Abbildungs-/Tabellenverzeichnis
- Register (Personen-, Orts-, Sachregister usw.)
- PDF-Einstellungen Ihrer Software
- Abschließende Kontrolle
- Checkliste zur Prüfung der Formatierung
Ausführliche Anleitungen zu Funktionen von Microsoft Word finden Sie in Handbüchern und im Internet, z. B. unter:
Sofern Sie ein anderes Satz- bzw. Textverarbeitungsprogramm verwenden, passen Sie die Einstellungen entsprechend unseren Vorgaben an.
Zur Veröffentlichung Ihres Werkes in unseren Schriftenreihen sind einige Vorgaben für die Formatierung zu beachten. Seitenaufbau, Layout, Schriftarten und -größen sind natürlich auch eine Frage des persönlichen Geschmacks. Unsere Anregungen sollen dazu dienen, für Ihre Publikation einen möglichst reibungslosen Ablauf und ein optimales Layoutergebnis (und ggf. späteres Druckergebnis) sicherzustellen.
Allgemeines
Verpflichtende Einstellungen werden durch eine orangene und fette Formatierung der Überschriften sowie durch eine unterschiedliche Schriftart im Fließtext hervorgehoben.
Um Ihr Dokument leichter und schneller umzuformatieren, empfehlen wir die Verwendung von Formatvorlagen. So ist sichergestellt, dass die Formatierung der Überschriften und Fließtexte, der Zitate sowie Fußnoten und ggf. der Tabellen einheitlich gehandhabt wird. Auch ist die Verwendung von Formatvorlagen entscheidend für die Barrierefreiheit! Für nähere Informationen zu den Einstellungen von Formatvorlagen empfehlen wir Ihnen:
- Wie Word Sie mit Formatvorlagen bei der Strukturierung Ihrer Texte unterstützt
- Anwenden von Formatvorlage
- Anpassen oder Erstellen neuer Formatvorlagen
Bitte verwenden Sie immer eine Kopie Ihrer Originaldatei, damit Sie notfalls auf das Original zurückgreifen können.
Text für den Satz vorbereiten
Leerstellen / Leerzeichen
- Verwenden Sie immer nur ein Leerzeichen. Zu viele Leerstellen stören das Satzbild. Zwei Leerstellen sollten Sie mit Suchen und Ersetzen durch eine austauschen; wiederholen Sie diesen Vorgang so oft, bis es keine Suchergebnisse mehr gibt.
- Achten Sie darauf, dass nach jedem Satzzeichen (Punkt, Komma, Doppelpunkt, Semikolon, Rufzeichen, Fragezeichen) immer eine Leerstelle steht und nicht davor.
- Klammern setzt man immer ohne Leerzeichen, z. B. (ja!).
- Bitte verwenden Sie niemals Leerzeichen, um z. B. Textpassagen zu zentrieren oder um Abstände zu erzeugen. Diese Leerzeichen können zu Uneinheitlichkeit im Layout führen.
Leerzeilen
Eine Leerzeile, also eine Zeile ohne Inhalt, die zwei Absätze voneinander trennt, dient einem bestimmten Zweck: Sie trennt zeitlich, inhaltlich oder räumlich unterschiedliche Zusammenhänge ab und stoppt den Lesefluss. Verwenden Sie also Leerzeilen nur dann, wenn sie unbedingt von Nutzen sind.
Stattdessen können Sie über die Absatz-Formatierung den Abstand "Vor" / "Nach" einheitlich definieren.
Insbesondere für die Barrierefreiheit sind Leerzeilen problematisch, arbeiten Sie stattdessen mit (Seiten-)Umbrüchen!
Einrückungen / Tabstopps
Verwenden Sie keine Leerzeichen anstelle von Tabstopps.
Wenn Sie die erste Zeile eines Absatzes einrücken wollen, können Sie den Einzug im Absatzformat festlegen. Nach alter Buchsetzer-Sitte wird der Beginn eines Absatzes, dem eine Leerzeile vorausgeht, nicht eingerückt. Diese Regel muss nicht eingehalten werden, es ist nur eine Empfehlung (Abb. „Das Einrücken des Beginns eines Absatzes“).

Gesperrter Text
Wenn Sie Text s p e r r e n möchten (das bedeutet: ein erhöhter Zeichenabstand), dann tun Sie das bitte nicht mit Leerzeichen zwischen den Buchstaben! Dies führt zu Problemen im Umbruch. Verändern Sie den Zeichenabstand über das Schriftart-Menü (Abb. „Anpassung des Buchstabenabstandes“).

Rufzeichen, Fragezeichen, Pünktchen
Maximal drei in Folge!!!
Gedankenstriche
Achten Sie auf die korrekte Darstellung der Gedankenstriche (auch Halbgevierstrich genannt). Fügen Sie die Gedankenstriche ggf. manuell über das Menü Einfügen / Symbol / Sonderzeichen oder mit der Tastenkombination Strg+Num- ein (das bedeutet, dass Sie die Strg-Taste und die Minus-Taste des Ziffernblocks (!) gleichzeitig drücken). Eine Übersicht der wichtigsten Tastenkombinationen finden Sie z. B. unter Tastenkombinationen in Word und Tastenkombinationen zum Hinzufügen von Sprachakzenten in Word und Outlook.
Gedankenstriche und andere Sonderzeichen sollten nicht am Beginn einer Zeile stehen.
Anführungszeichen
Die Anführungszeichen gibt es in verschiedenen Ausführungen. Im deutschen Satz gibt es sie in zwei Varianten: „…“ (Gänsefüßchen) und »…« (Möwchen, die Spitzen zeigen nach innen). Halbe Anführungszeichen ‚…' bzw. ›…‹ werden innerhalb der normalen Anführungszeichen oder in der Sprachwissenschaft zur Kennzeichnung von Bedeutungsangaben verwendet.
Unabhängig davon, welche Variante Sie in Ihrem Dokument verwenden: Achten Sie bitte darauf, dass beginnende und abschließende Anführungszeichen eindeutig und korrekt gesetzt sind.
Silbentrennung
Schalten Sie die automatische Silbentrennung ein. Beim Blocksatz bewirkt sie, dass größere Abstände zwischen den Wörtern minimiert werden.In den Überschriften bitte die Silbentrennung immer deaktivieren!Erzwingen Sie keine Silbentrennung durch Einfügen eines Bindestriches/Minuszeichens! Dieses Zeichen verschwindet nicht mehr, auch wenn sich das getrennte Wort später nicht mehr am Zeilenende befinden sollte.Eine saubere Silbentrennung erzwingt man manuell mit Strg+Minuszeichen im Hauptblock (!) der Tastatur.
Hyperlinks
Wenn Weblinks umgebrochen werden (z. B. in Fußnoten oder im Literaturverzeichnis), sollte man an geeigneten Stellen im Link den sogenannten bedingten Nullbreite-Wechsel einfügen, damit der Umbruch im Blocksatz besser aussieht, aber die Link-Adresse nicht verändert wird. Diese Funktion finden Sie in Word im Menü Einfügen / Symbol / Sonderzeichen.
"Fliegenschiss"
Hierbei handelt es sich um eine einzelne Silbe oder Zahl, die alleine in der letzten Zeile eines Absatzes oder einer Fußnote steht. Diese handwerklichen Fehler sind in jedem Fall zu vermeiden.
Seite einrichten
Ihr Dokument muss für die Veröffentlichung passend eingerichtet sein. Damit es beim Binden und Beschneiden der Druckbögen keine „Verluste" gibt und der Text gut lesbar ist, sind für das Seitenlayout und für Schriften bestimmte Mindestmaße einzuhalten, die sich jeweils danach unterscheiden, ob das Dokument im Format DIN A4 oder DIN A5 angelegt wird. Welches Format Sie wählen, ist Ihnen überlassen.
> Tipp:
Ist Ihr Dokument bereits in DIN A4 angelegt, bleiben Sie dabei und beachten Sie die Angaben in der entsprechenden Spalte. Es ist nicht notwendig, das Dokument auf A5 umzustellen. Die Skalierung übernimmt der Verlag.
Seiteneinrichtung
|
|
|
|
|
|
|
|
|
|
|
|
|
|
|
|
|
|
|
|
|
|
|
|
|
|
|
|
|
|
|
|
|
|
|
|
In Microsoft Word müssen Sie diese Vorgaben für das gesamte Dokument festlegen:
- in Word 2003 im Menü Datei / Seite einrichten;
- in Word ab 2007 in Menü Seitenlayout / Seite einrichten (Abb. „Einrichten der Seite“)

Für Fußnoten passen Sie den Abstand vom Seitenrand ggf. im gleichen Menü unter der Registerkarte Layout an.
In der Regel beginnen das Vorwort, das Inhaltsverzeichnis, die Hauptkapitel so wie das Literaturverzeichnis und der Anhang jeweils auf einer ungeraden (rechten) Seite.
Damit die einzelnen Abschnitte automatisch auf einer ungeraden Seite beginnen, nehmen Sie folgende Einstellung für Abschnittsumbrüche vor (Abb. „Das Einrichten der Überschrift auf einer ungeraden Seite“):
- Unter der Registerkarte Layout stellen Sie als Abschnittsbeginn „Ungerade Seite" ein.
- Übernehmen Sie diese Einstellung für das gesamte Dokument.

Paginierung
Kombinationen von römischer und arabischer Paginierung sind Ihnen frei gestellt. Die Seiten vor dem Beginn des eigentlichen Textes, z. B. Inhalts- oder Abbildungsverzeichnisse, werden mit römischen Zahlen fortlaufend nummeriert. In Haupttext, Literaturverzeichnis und Anhang ist eine fortlaufende arabische Zählung üblich.
Alle Seiten, die vor dem Inhaltsverzeichnis stehen (Widmungen, Danksagungen u. ä.), sollen zwar gezählt, aber grundsätzlich nicht paginiert werden. Stehen solche Texte auf nur einer Seite, so sollte dies auch eine rechte Seite sein und man sollte dann ggf. die Rückseite leer lassen.
> Tipp:
Durch einen Abschnittsumbruch auf eine ungerade Seite wird ggf. automatisch eine leere Rückseite erzeugt.
Bei Dissertationen
Bei Dissertationen sind ein Dissertationstitelblatt und ggf. ein Lebenslauf sowie eine Eidesstattliche Erklärung einzufügen. Diese Seiten werden grundsätzlich nicht gezählt, da sie für die Buchhandelsausgabe herausgenommen werden bzw. nur in die Pflichtexemplare für Dekanat und Hochschulschriftenstelle eingedruckt werden. Das Dissertationstitelblatt gestalten Sie bitte nach den Vorgaben Ihres Fachbereichs. Auf der Rückseite sollen die Namen der Gutachter und der Tag der Prüfung stehen (am besten im unteren Viertel des Blattes). Sie können uns das Dissertationstitelblatt inkl. Rückseite und den Lebenslauf sowie die Eidesstattliche Erklärung auch in einer separaten PDF-Datei ohne Seitenzählung vorlegen. Diese Seiten fügen wir dann in den Buchblock an den vorgesehenen Stellen ein.
Da der Buchdruck doppelseitig erfolgt, empfehlen wir, die Seitenzahlen außen zu positionieren: die ungeraden Seitenzahlen rechts außen und die geraden Seitenzahlen links außen. Alternativ können die Seitenzahlen auch zentriert gesetzt werden. Meist werden sie in die Kopf- bzw. Fußzeile integriert.
Schriften und Abstände
Schriftarten und Größen
Schriftgrößenvergleich bei unterschiedlichen Schrifttypen

Die von uns empfohlenen Schriftgrößen (Tab. 2) gelten für Schriftarten, die etwa so groß ausfallen wie z. B. Arial oder Times New Roman (Abb. „Schriftgrößenvergleich bei unterschiedlichen Schrifttypen“). Falls Sie eine andere Schrift verwenden, passen Sie die Werte bitte entsprechend an. Eine Übersicht der gebräuchlichsten Schriftarten finden Sie am Ende dieses Dokuments.
Für den Fließtext empfehlen wir Serifenschriften wie:
Durch die Serifen werden die Grundlinien betont, die Leserlichkeit wird verbessert. Serifenlose Schriften eignen sich weniger zum Lesen von Fließtext, aber sehr für Überschriften. Beispiele für serifenlose Schriften sind:
Bei Überschriften und im Haupttext sind kursive und fette Hervorhebungen möglich. Unterstreichungen sind dagegen eher unüblich. Man sollte auch nicht mehr als zwei Schrifttypen gleichzeitig verwenden, und diese sollten sehr leicht unterscheidbar sein, also zum Beispiel eine serifenlos und eine Serifenschrift.
Wenn Sie als Mitarbeiter*in der Universität Münster eine Institutsveröffentlichung planen, könnten die Hausschriften (serifenlose Schrift) und Adobe Garamond (Serifenschrift) für Sie interessant sein. Beachten Sie bitte, dass in der Schrift Meta unter Umständen einige Sonderzeichen nicht korrekt dargestellt werden.
Weitere Informationen unter Corporate Design der Universität Münster.
Schriftgrößen
|
|
|
|
|
|
Ausnahme: kleiner bis 12 pt |
|
|
|
|
|
|
|
|
|
|
|
|
|
|
|
|
|
|
|
|
|
Absatzformatierung
Für die Schriftenreihe müssen der Fließtext und die Fußnoten im Blocksatz formatiert sein.
Witwen und Waisen
„Witwen“ und „Waisen“ (oder auch „Schusterjunge“ und „Hurenkind“ genannt) sind Ausdrücke aus der Setzer- und Druckersprache. Dabei bezeichnet man als Schusterjungen die erste Zeile eines Absatzes, die einsam am Ende einer Seite steht und dann umgebrochen wird. Beim Hurenkind ist es genau umgekehrt: Es ist die letzte Zeile eines Absatzes, die zugleich die erste Zeile einer neuen Seite ist. (Abb. „Witwen und Waisen“). Um solche Absatztrennungen zu vermeiden, aktivieren Sie unter dem Reiter Zeilen- und Seitenumbruch die Option Absatzkontrolle (Abb. „Formatierung der Überschriften“). Dadurch werden mindestens zwei Zeilen eines Absatzes zusammen gehalten.


Überschriften
Die Überschriften richten Sie bitte linksbündig aus. Achten Sie unbedingt darauf, dass eine Überschrift nie alleine am Ende einer Seite steht. Um dies zu erreichen, aktivieren Sie für alle Überschriften im Dokument die Option Nicht vom nächsten Absatz trennen unter dem Reiter Zeilen- und Seitenumbruch (siehe oben Abb. „Formatierung der Überschriften“).
Für die Absatzformatierung haben sich die folgenden Werte als günstig erwiesen:
Absatzformate
|
|
|
|
|
|
|
|
|
|
|
|
|
|
|
|
|
|
|
|
|
|
|
|
|
|
|
|
|
|
Diese Werte können Sie
- in Word 2003 im Menü Format / Format / Absatz,
- in Word ab 2007 im Menü Start / Absatz festlegen.
Ungerade Zahlen für den Zeilenabstand müssen manuell eingegeben werden (Abb. „Das Einrichten des Zeilenabstandes“).

Zitate
Wörtliche Zitate von mehr als drei Zeilen Länge sehen eleganter aus und fallen mehr ins Auge, wenn sie vom Text optisch abgesetzt sind, z. B. durch kleinere Schrift (1–2 pt weniger als die Fließtextgröße), 6–12 pt Abstand vor und nach dem Zitat sowie einen Einzug rechts und/oder links von 0,5–1 cm.
Fußnoten-Einstellungen
Eine Fußnote wird grundsätzlich wie ein ganzer Satz oder Absatz behandelt. Deswegen beginnt sie immer groß und endet immer mit einem Punkt, auch dann, wenn sie nur aus einer einzigen Abkürzung besteht (Vgl., Ebd., S. o.).
Um Fußnoten innerhalb des Dokuments übersichtlich zu gestalten, empfehlen wir, die Fußnoten im Blocksatz auszurichten, einen der Schriftgröße angepassten Zeilenabstand einzustellen (Tab. 3) und einen sogenannten hängenden Einzug zu verwenden.
Hängender Einzug in Fußnoten
|
|
|
|
|
|
|
|
|
|
|
|
Die Einstellungen zum hängenden Einzug legen Sie nur für die Fußnoten bzw. für die Fußnoten-Formatvorlage fest (Abb. „Das Einrichten des Zeilenabstandes“).

Bei sehr vielen Fußnoten ist es möglich, die Fußnotenzählung in jedem Hauptkapitel bzw. Hauptabschnitt neu zu beginnen.
Fußnoten bündig ausrichten
In den Fußnoten selbst fügen Sie jeweils nach der Leerstelle, die nach dem Fußnotenzeichen steht, einen Tabstopp ein, damit der Beginn des Fußnotentextes auch über mehrere Zeilen hinweg bündig ausgerichtet wird (Abb. „Einfügen des Tabstopps in Fußnoten“).

> Tipp:
Zur bequemeren Bearbeitung aller Fußnoten wählen Sie im Word-Menü Ansicht die Dokumentansicht Entwurf. Danach klicken Sie im Menü Verweise / Fußnoten die Schaltfläche Notizen anzeigen an. Das Fenster wird nun geteilt: Im unteren Bereich stehen alle Fußnoten untereinander und können leichter bearbeitet werden; dieser Bereich kann bei Bedarf vergrößert oder verkleinert werden (Abb. „Änderung der Ansicht für die Bearbeitung der Fußnoten“).

In Word 2003 finden Sie diese Dokumentansicht im Ansichtsmenü Normal.
Kolumnentitel
Kolumnentitel können in Word automatisch generiert werden.
Dies erreichen Sie durch Zuweisung entsprechender Überschriften bzw. Gliederungsebenen – allerdings nur dann, wenn Sie für Überschriften einheitliche Formatvorlagen verwendet haben. Um eine Überschrift als Kolumnentitel einzurichten, gehen Sie wie folgt vor:
- Setzen Sie den Cursor in die Kopfzeile.
- Im Menü Einfügen / Schnellbausteine wählen Sie den Befehl Feld.
- In der Kategorie Verknüpfungen und Verweise nehmen Sie den Eintrag StyleRef, und als Feldeigenschaft wählen Sie die gewünschte Gliederungsebene, z. B. Überschrift 1 (Abb. "Automatische Kolumnentitel").

- Mit OK bestätigen.
Richten Sie die Kolumnentitel am besten zentriert oder jeweils am äußeren Seitenrand aus. So sieht der Leser dann stets oben außen, welches Kapitel oder welchen Abschnitt er vor sich hat.
Abbildungen / Grafiken
Damit Abbildungen im Druck korrekt wiedergegeben werden, beachten Sie bitte die Anforderungen an die Auflösung, die für den Buchdruck verwendbaren Dateiformate und den Farbraum.
Auflösung und Skalierung
Farb- und Graustufenbilder: mindestens 300 dpi (optimal 600 dpi)Strichzeichnungen (Schwarzweißbilder): mindestens 600 dpi, ideal sind 1200 dpiGröße: Möglichst in 1:1 anlegen; die maximale Breite der Abbildungen darf die Breite des Satzspiegels nicht überschreiten, darf also in DIN A4 max. 15,8 cm, in DIN A5 max. 11,3 cm betragen.Strichstärken: Alle Linien (auch in Kopf-/Fußzeilen sowie Tabellenrahmen usw.) dürfen nicht unter 0,75 pt liegen, besonders, wenn das PDF von DIN A4 auf DIN A5 skaliert wird. Durch die Verkleinerung verringert sich auch die Stärke der Linien im gesamten Dokument.Bilder für die Covergestaltung liefern Sie uns bitte in einer Mindestauflösung von 300 dpi (Maße: max. 14,8 cm breit und 8,5 cm hoch).
Dateiformate
- für Nutzer von Microsoft Word:
- TIF (ohne Ebenen), EPS, JPG (ohne Komprimierung! verwenden Sie bei JPG also immer die höchste Qualität);
- Abbildungen, die nur Text enthalten, sollte man nicht zu einem Bild umwandeln, sondern als Strichzeichnung belassen und im TIF- oder EPS-Format abspeichern;
- Excel-Diagramme sollten nach der Formatierung als solche kopiert und in Word eingefügt werden, also nicht vorher zu einer Grafik konvertiert werden;
- Nutzer eines DTP-Programms (z. B. Adobe InDesign) können TIF-, PSD- oder EPS-Dateien verwenden.
Farbraum
Abbildungen sollten für den Buchdruck im CMYK-Modus und nicht im RGB-Modus vorliegen. Dieses für den Druck erforderliche Farbformat wird von Texteditoren (außer LaTeX) leider nicht unterstützt. Für den Druck müssen daher die Farben von RGB (Standard-Farbraum für die Betrachtung am Monitor) in das geforderte CMYK-Format umgerechnet werden. Dabei können Farbveränderungen auftreten – besonders bei Grautönen, z. B. bei Tabellenhintergründen. Testausdrucke mit dem heimischen Drucker haben bedauerlicherweise keine Aussagekraft, da diese vollkommen andere Techniken und Farbprofile verwenden als die Produktionsmaschinen beim Verlag.
Word-Dokumente können für die Dauer der Bearbeitung im RGB-Modus bleiben. Bei der Generierung der PDF-Datei lässt sich das ganze Dokument dann in CMYK konvertieren. Dazu gibt es entsprechende Einstellmöglichkeiten in den PDF-Programmen (siehe dazu unsere Anleitung zur PDF-Erstellung).
Bei Verwendung eines DTP-Programms (z. B. Adobe InDesign) wählen Sie bitte grundsätzlich CMYK.
Beschriftung und Abbildungsverzeichnisse
Nutzen Sie zur Beschriftung von Abbildungen, Tabellen oder Formeln die automatische Funktion von Word, um z. B. an anderen Stellen im Dokument auf diese Elemente verweisen zu können. Beim Hinzufügen oder Verschieben von Bildern oder Tabellen passt Word die Beschriftung und die Verweisstellen im Text automatisch an. Mit der Beschriftungsfunktion ist es auch möglich, Abbildungs- bzw. Tabellenverzeichnisse zu erstellen. Die Formatierung von Beschriftungen und Abbildungs-/Tabellenverzeichnissen können Sie über die entsprechenden Formatvorlagen anpassen.
> Link-Tipps:
Bei Arbeiten mit sehr vielen Grafiken empfiehl es sich, die Abbildungen nicht mit dem Befehl Einfügen / Grafik / Einfügen zu platzieren, sondern den Befehl Einfügen / Grafik / Mit Datei verknüpfen zu verwenden (Abb. "Verknüpfung von Dateien"). Das spart eine Menge Speicherplatz! Der Ordner mit sämtlichen verknüpften Abbildungen muss dann bis zur PDF-Erstellung stets an gleicher Position (sprich im selben Ordner) im Verhältnis zur Haupt-(Text-)Datei liegen.

Tabellen
Tabellen müssen so formatiert sein, dass sie passend zum Satzspiegel erscheinen. Wenn Sie Tabellen aus anderen Anwendungen, z. B. Excel, nach Word importieren, so gelten die gleichen Vorgaben.
Bei Tabellen, die sichtbare Rahmenlinien haben, achten Sie bitte auf die Mindestlinienstärke 0,5 Pt. Die Farbe der Linien sollte möglichst reines Schwarz sein, keine Grauabstufungen (sie verursachen im Ausdruck oft Probleme).
Tabelleneigenschaften
|
|
|
|
|
|
|
|
|
|
|
|
|
|
|
|
|
|
|
|
Diese Einstellungen legen Sie unter Tabelleneigenschaften fest. Markieren Sie die gesamte Tabelle, dann rufen Sie mit der rechten Maustaste das Kontextmenü Tabelleneigenschaften auf, aktivieren Sie zur Bestimmung der Tabellengröße die Option Bevorzugte Breite. Zur Auswahl und Änderung der Einstellungen für Tabellenrahmen und Farbe wählen Sie Rahmen und Schattierung … (Abb. "Anpassung der Rahmen und Schattierungen").

Damit Tabellen richtig dargestellt werden, muss man sämtliche Linien aktiv formatieren, sonst sind Zellumrandungen im gedruckten Werk nicht sichtbar. Ebenso wichtig ist es, Zellen möglichst mit hellen Farben bzw. Farbabstufungen bis 40 % auszufüllen, um ein angenehmes Satzbild zu sichern. Bei dunkleren Zellhintergründen verwenden Sie ggf. weiße Schrift.
Falls eine Tabelle nicht auf eine Seite passt, muss sie entsprechend geteilt werden. Zeilenüberschriften sollten dann möglichst wiederholt werden. In diesem Fall aktivieren Sie im Kontextmenü Tabelleneigenschaften unter dem Reiter Zeile die Option Gleiche Kopfzeile auf jeder Seite wiederholen (Abb. "Kopfzeile einer Tabelle").

Bei ganzseitigen Tabellen auf Querseiten muss man diese Seiten nach der PDF-Erstellung jeweils um 90° drehen und die Seitenzahlen in der PDF-Datei nachträglich mithilfe des Textbearbeitungswerkzeugs von Acrobat Professional entfernen, ergänzen bzw. anpassen.
Inhaltsverzeichnis, Abbildungs-/Tabellenverzeichnis
Es wird empfohlen, mit der Funktion eines automatisch generierten Inhaltsverzeichnisses zu arbeiten. Dies erleichtert die Anpassung der Seitenzählung erheblich, wenn bei der Formatierung oder durch spätere Korrekturen Seitenumbrüche verändert werden. Ansonsten wird das Inhaltsverzeichnis erst am Ende der Formatierungsarbeiten „zu Fuß" erstellt.
Bei Lebensläufen in Dissertationen
Der Lebenslauf in Dissertationen darf nicht im Inhaltsverzeichnis aufgeführt werden!
> Link-Tipps:
- Einfügen eines Inhaltsverzeichnisses
- Einfügen eines Abbildungsverzeichnisses (Tabellenverzeichnisse können ebenso eingefügt werden. Bitte wählen hierfür Sie in den Einstellungen unter Allgemein > Beschriftung den Typ Tabelle aus.)
Register (Personen-, Orts-, Sachregister usw.)
Das Erstellen von Registern empfiehlt sich bei umfangreichen Werken. In Microsoft Word gibt es die Möglichkeit, Register / Indizes automatisch zu erstellen. Zur Steuerung der dafür notwendigen Einträge benutzen Sie das Word-Menü Verweise / Index (in Word 2003 das Menü Einfügen / Referenz / Index und Verzeichnisse).
> Link-Tipp:
PDF-Einstellungen Ihrer Software
Als Druckvorlage, die wir an den Verlag weiterleiten, dient eine aus der Textverarbeitungsdatei Ihres Werkes generierte PDF-Datei. Es ist dringend empfehlenswert, dass diese PDF-Datei nach Möglichkeit auf dem Rechner erstellt wird, auf dem auch die Textverarbeitungsdatei bearbeitet wurde. Auf anderen Rechnern kann ggf. das Layout der Arbeit verändert dargestellt werden, Seitenumbrüche oder Grafiken und Tabellen können „verrutschen“.
Damit Ihr Werk später in eine für den Buchdruck geeignete hochwertige PDF-Datei konvertiert wird, sind bestimmte Einstellungen in dem von Ihnen benutzten Programm vorzunehmen. Ausführliche Hinweise dazu finden Sie in unserer Tipps zur Erstellung einer PDF-Datei.
> Tipp:
Haben Sie einen anderen Drucker als den PDF-Generator als Standard-Drucker definiert, kann sich der Seitenumbruch oder die Farbdarstellung beim Wechsel zum PDF-Drucker verändern. Am besten richten Sie für die Dauer der Erstellung und Formatierung Ihres Dokuments den PDF-Generator als Standard-Drucker ein. So werden beim Abspeichern als PDF mögliche Verschiebungen vermieden.
Abschließende Kontrolle
Bitte führen Sie nach der Erstellung der PDF-Datei eine abschließende Kontrolle durch. Am besten geht das in der Zwei-Seiten-Ansicht Ihres PDF-Readers. Um die richtige Ansicht einzustellen, aktivieren Sie im Menü Anzeige / Seitenanzeige zunächst die Option Zweiseitenansicht und anschließend die Optionen Lücken zwischen Seiten einblenden und Deckblatt in Zweiseitenansicht einblenden (s. Abb. "Zweiseitenansicht einblenden").
So sehen Sie alle Seiten, wie sie später als Buch angeordnet sein werden.