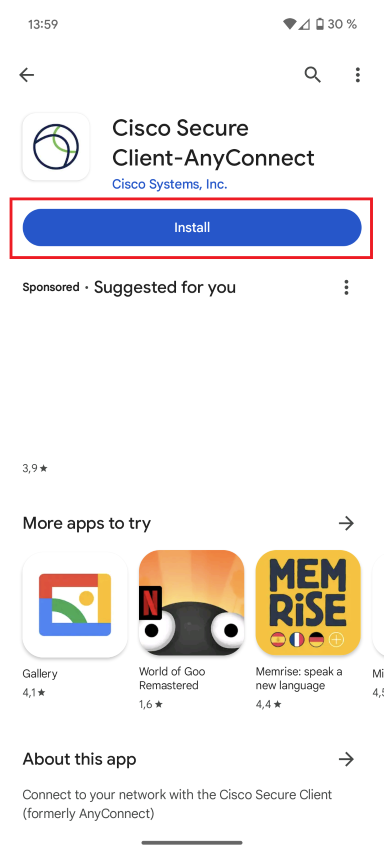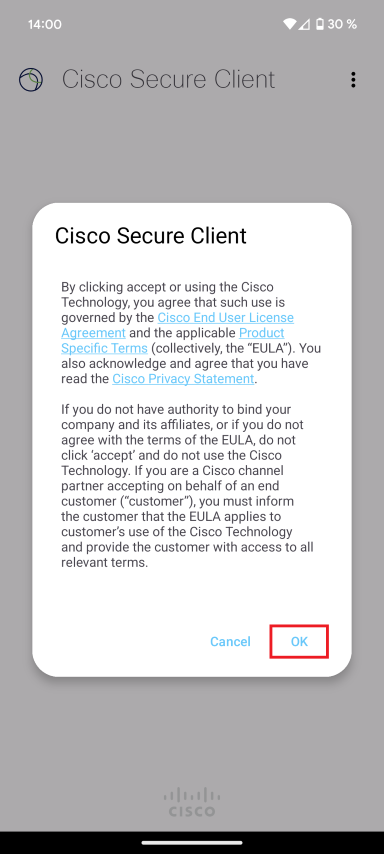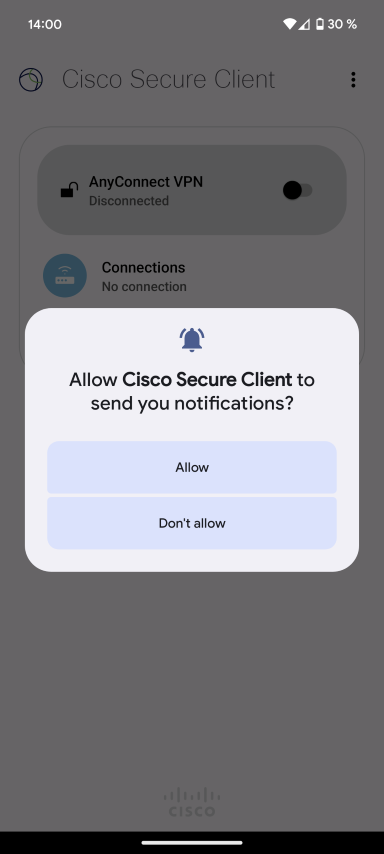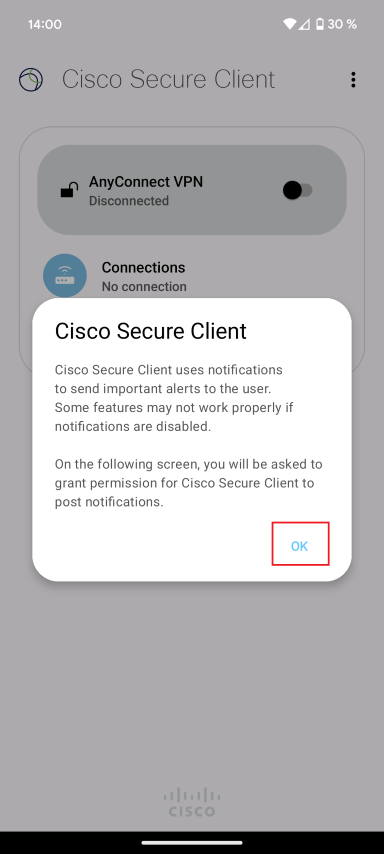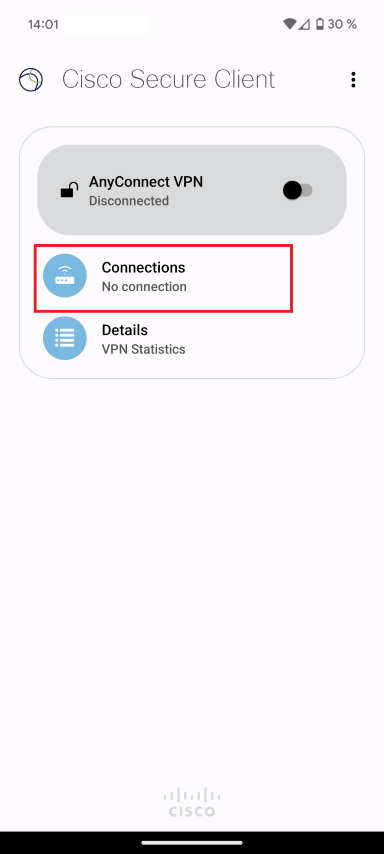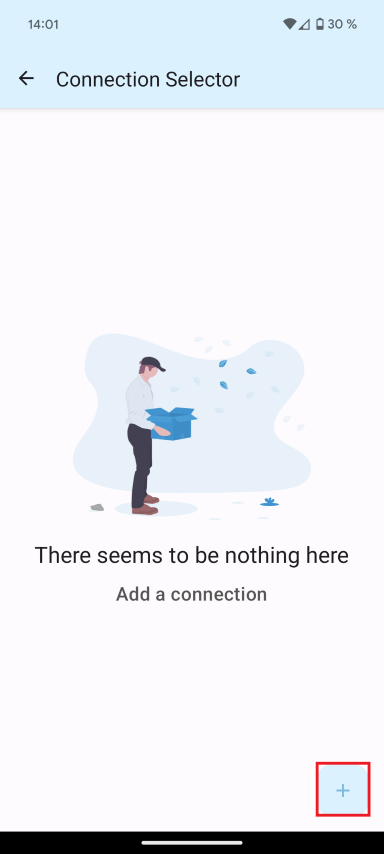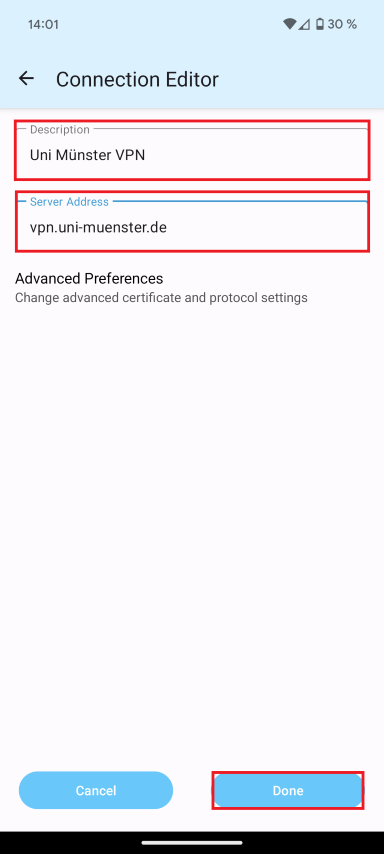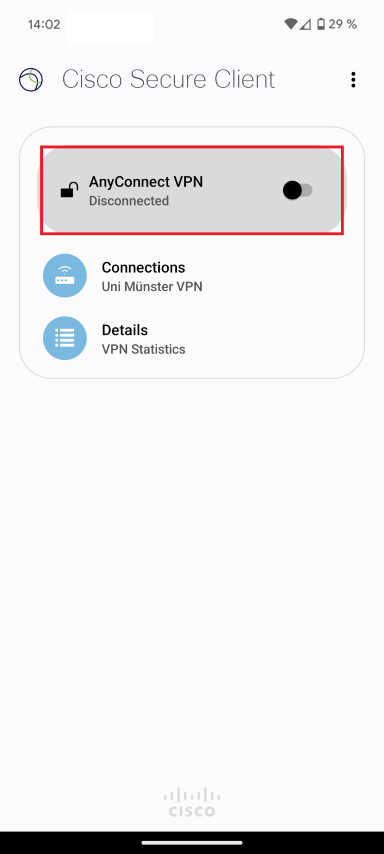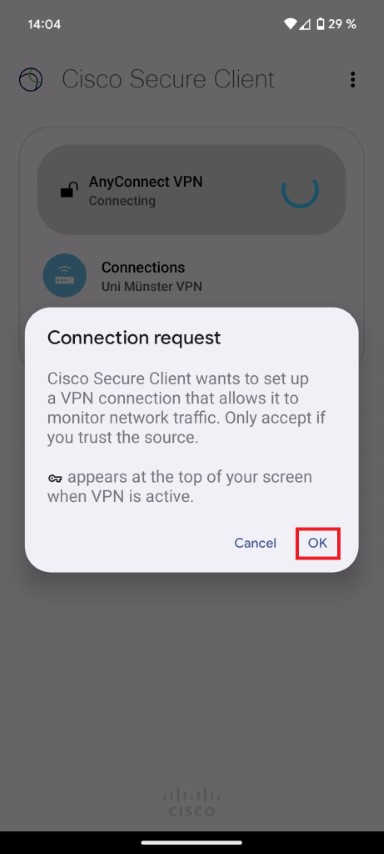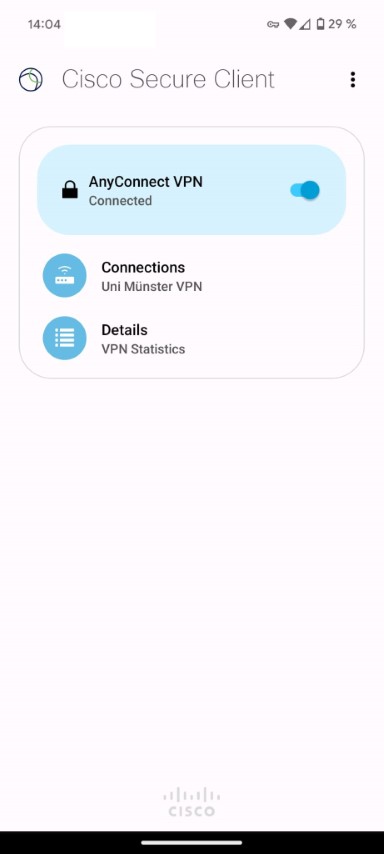Setting up a VPN Connection (VPN AnyConnect) with Android
Requirements:
- You have installed an up-to-date version of Android.
- You have set your network access password in the IT Portal.
- You registered an one-time passwort generator. OTP
Installation of the VPN Client
1. Download of the AnyConnect App
Download the Cisco AnyConnect VPN Client. Alternatively, you can find the app in the Play Store. Just search for cisco secure client. You may find an app there that is customized for your device.
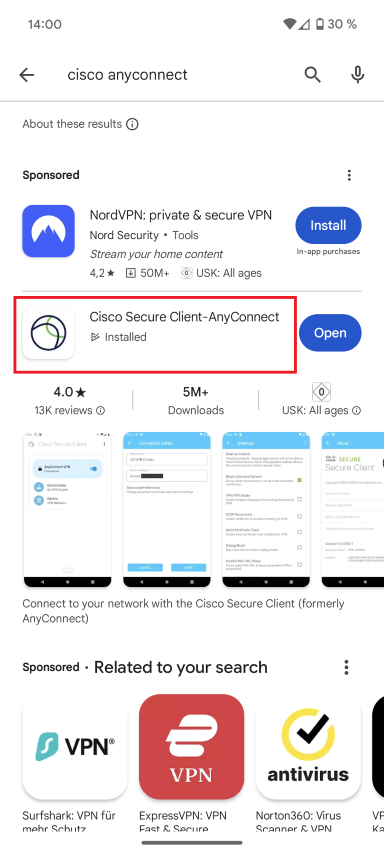
© CIT Establishing the VPN Connection
Starting & Ending the VPN-Connection
2. Entering your user data
Enter your user ID and your net access password and the OTP (second password) and confirm your entry by tapping "OK". (Note: The net access password is not your normal university password. You can set it in the IT Portal.)

© CIT